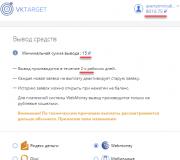Как установить интернет после переустановки. Почему после переустановки Windows перестал работать Wi-Fi на ноутбуке
Если у вас после переустановки Windows не работает интернет, сразу возникает вопрос – а какой дистрибутив вы устанавливали? Хорошая лицензионная сборка Windows в автоматическом режиме анализирует все подключенные устройства и сама подбирает схему подключения и устанавливает правильные драйвера. Если же вы устанавливали левую сборку – проблемы возможны.
Если же Сеть перестает работать после обновления Windows – велика вероятность, что вам досталась недоброкачественная сборка операционной системы. Либо сам процесс установки прошел не совсем корректно и гладко.
Другой вариант. Переустановка Windows означает, что вы фактически получаете совершенно новый компьютер, на котором имеются только входящие в пакет дистрибутива приложения. Подключение обычно подразумевает дополнительную загрузку и установку программного обеспечения для работы с внешней сетью.
Пройдите в Панель управления Все элементы панели управления Центр управления сетями и общим доступом и поменяйте настройки
Если у вас USB-модем
Вспомните, как вы подключались после приобретения мобильного интернета? Важно – USB подключается в горячем режиме, то есть, сначала включаете компьютер, ждете полной загрузки операционной системы и только после это этого вставляете модем в один из USB-разъемов.
Теперь нужно подождать некоторое время, в зависимости от быстродействия компьютера. Вскоре появится уведомление об обнаружении нового оборудования и вслед за этим будет предложено установить программу для работы с модемом.

Как правило, мобильные операторы поставляют интернет с автоматической настройкой и плавающим IP-адресом компьютера. Но, бывают и исключения. Если после установки приложения для работы с USB-модемом от вас потребуют вручную настроить сетевое подключение, подразумевается, что вы получили все необходимые данные от провайдера в момент покупки. Если не получали или информация утеряна – тогда нужно созваниваться со службой клиентской поддержки оператора и выяснять все тонкости подключения.
Подключение по телефонной сети
Сегодня интернет по телефону это практически архаизм, тем не менее, все еще остается изрядное количество и таких абонентов. Почему после переустановки Windows не работает интернет при получении коннекта через обычную телефонную связь?
Вероятно, в последний раз вы так давно подключали Сеть, что уже и забыли, что в этом случае настройка производится полностью вручную. Возьмите в руки документацию на ваш телефонный интернет и зайдите в сетевые настройки компьютера. Введите все требуемые данные.
Неисправности оборудования
Две проблемы редко возникают в один момент, но все же – проверьте, а вдруг интернет не подключается из-за того, что вышла из строя сетевая карта или сам модем сломался? В рабочих устройствах должен светиться светодиод индикатора. Посмотрите в паспорте оборудования, каким именно цветом.
Если световой индикации нет, вероятно, либо отсутствует питание, либо вышло из строя оборудование, либо неправильное подключение и настройки. Проверять исправность сетевой карты целесообразно после того, как были проверены все возможные проблемы с настройками и программным обеспечением.

Мысль такая – установка операционной системы Windows далеко не всегда проходи гладко и корректно. И если вы столкнулись с неполадками сразу после установки Windows, имеет смысл подумать – а не переустановить ли оперативку еще раз? Тогда, возможно, все проблемы решатся сами собой.
Причиной некорректной установки операционной системы может быть кратковременное отключение электричества, буквально на доли секунды. Компьютер даже не успел отреагировать и выключиться, а в процессе загрузки файлов Windows произошли ошибки.
Проблемы с драйверами
Поскольку доступа к Сети нет, возникает вопрос – а где взять установщики для драйверов? Самый простой выход – полный комплект драйверов на все случаи жизни должен находиться на оптическом диске с дистрибутивом Windows.
Вставьте диск Windows в дисковод и попытайтесь установить весе недостающие драйвера. Откройте Диспетчер устройств и посмотрите – какие драйвера имеются и если для сетевых подключений их нет, в этом и была проблема.
Отсутствие драйверов как раз и бывает самой распространенной причиной неработоспособности подключения. Если же на диске нужных программ нет, а интернет не Сеть, что делать? Тогда ничего не остается, кроме как пойти в гости к друзьям и искать пакет драйверов на официальном сайте производителя оборудованию. Скачивайте сразу весь комплект – компьютер потом сам разберется, какие именно драйвера ему необходимы.
Отсутствует интернет по Wi-Fi
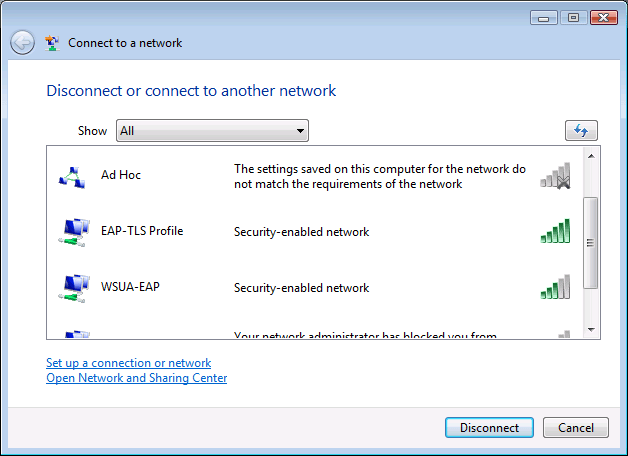
После переустановки Windows необходимо заново искать все доступные сети Wi-Fi и снова их подключать и настраивать. В комплекте с Wi-Fi блоком должен быть диск со всеми необходимыми программами. Вот с него и нужно теперь загружать драйвера для нормальной работы Wi-Fi.
После этого нужно пройти обычную процедуру поиска и подключения Wi-Fi сетей – ввести пароль и так далее. Скорее всего, придется снова зайти в панель управления и смотреть – подключено ли внешнее сетевое соединение. Отсутствие интернета могло быть и из-за того, что в настройках компьютера подключение интернета запрещено или выключено.
Чаще всего сети Wi-Fi обнаруживаются и идентифицируются компьютером автоматически. Но, если этого не произошло – придется все включать самостоятельно.
Интернет является неотъемлемой частью нашей жизни. Отсутствие сети - серьёзная проблема для пользователя. Не всегда есть время на то, чтобы дозвониться до провайдера, но, к счастью, устранить неполадки можно и самостоятельно. Ниже вы прочтёте о распространённых причинах проблем с интернетом и о способах их устранения.
Возможные причины отсутствия интернета на Windows 7
Существует несколько причин отсутствия интернета. Некоторые из них касаются драйверов компьютера и его оснащения, другие затрагивают системные ошибки и отсутствие правильных настроек сети.
Самые распространённые причины отсутствия интернета:
- механические повреждения кабеля или портов;
- отсутствие сетевой карты или её драйверов;
- неправильная настройка подключения на компьютере или роутере;
- наличие вирусного программного обеспечения.
Интернет также может отсутствовать из-за задолженности на лицевом счету или из-за аварии на линии. Перед тем, как пытаться устранить неполадки, уточните, не вызваны ли они этими факторами.
Как проверить состояние сети
Среди неполадок с интернетом можно выделить те, что встречаются наиболее часто и периодически возникают у большинства пользователей. Разрешить их бывает очень просто. Первое, что нужно сделать, проверить состояние сети.
Сделать это можно двумя способами:
В обоих случаях под иконкой вашей сети будет описано её состояние.
Неопознанная сеть без доступа к интернету
Если компьютер «видит» сеть и подключается к ней, но не получает доступа к интернету, состояние сети будет называться так: «Неопознанная сеть. Без доступа к интернету». Что делать в данном случае?
 Компьютер «видит» сеть и подключается к ней, но не получает доступа к интернету
Компьютер «видит» сеть и подключается к ней, но не получает доступа к интернету Перезагрузка роутера
Если у вас установлен роутер, первое, что нужно сделать, перезагрузить его. Он может просто не успевать обновлять данные, и из-за этого доступ в сеть пропадёт. Перезагрузка выполняется в следующем порядке:
- Сначала роутер отключают от сети. Важно именно выдернуть шнур из розетки, а не выполнить перезагрузку с помощью кнопки на оборудовании - нужно на некоторое время прекратить поступление электроэнергии.
- Затем на 10–15 секунд роутер нужно оставить отключённым.
- После этого роутер подключают обратно к сети и ждут, пока на нём загорятся индикаторы.
После того, как индикация на роутере появилась, можно проверять, появился ли доступ к интернету. Обычно после перезагрузки интернет появляется в течение 7–10 секунд.
Проверка сетевых настроек
Сетевые настройки - это данные, позволяющие компьютеру подключаться к раздаваемой провайдером сети. Эти настройки выдаёт компания, обеспечивающая доступ к интернету (обычно они прописаны в договоре на предоставление услуг). Иногда настройки на компьютере сбиваются, и из-за этого устройство не может подключиться к интернету.
Для того, чтобы проверить сетевые настройки, нужно открыть «Свойства протокола». Сделать это можно так:
- Зайдите в «Панель управления» через меню «Пуск».
 «Панель управления» расположена в правом меню «Пуска»
«Панель управления» расположена в правом меню «Пуска» - Выберите пункт «Сеть и интернет».
 Для того, чтобы найти нужный раздел, следует выбрать параметр просмотра «Категория» в правом верхнем углу экрана
Для того, чтобы найти нужный раздел, следует выбрать параметр просмотра «Категория» в правом верхнем углу экрана - Откройте раздел «Центр управления сетями и общим доступом».
 В «Центре управления сетями» можно проверить состояние подключения, создать новую сеть, провести практически любые действия с вашим подключением к интернету
В «Центре управления сетями» можно проверить состояние подключения, создать новую сеть, провести практически любые действия с вашим подключением к интернету - Слева найдите раздел «Изменение параметров адаптера».
 Найдите раздел «Изменение параметров адаптера»
Найдите раздел «Изменение параметров адаптера» - В списке сетей выберите нужную, нажмите на неё правой кнопкой мыши и найдите пункт «Свойства». Открыть «Свойства» сможет только администратор.
 Нужная сеть будет называться «Подключение по локальной сети» или «Ethernet»
Нужная сеть будет называться «Подключение по локальной сети» или «Ethernet» - В перечне найдите пункт «Протокол Интернета версии 4», выделите его однократным нажатием левой клавиши мыши. После этого активируется кнопка «Свойства» под списком, на неё нужно нажать.
 Выделение пункта производится однократным нажатием левой кнопкой мыши. Снимать галочку рядом с пунктом не нужно
Выделение пункта производится однократным нажатием левой кнопкой мыши. Снимать галочку рядом с пунктом не нужно
Когда окно открыто, нужно ещё понять, какие настройки должны быть введены. Есть три варианта:

Разберёмся, что такое IPoE и PPPoE протоколы, но не будем вдаваться в терминологию. Достаточно понять, какой протокол используется на вашей линии связи. Для этого просто посмотрите на сетевые настройки, выданные провайдером (указаны в договоре).
Настройки могут быть следующие:
- пароль и логин используются на протоколе PPPoE,
- IP-адрес, маска подсети, шлюз и DNS используются на IPoE.
Если используется PPPoE и вы подключены напрямую, то есть не используете роутер, после проверки настроек через свойства протокола нужно пересоздать сеть.
- Вернитесь в «Центр управления сетями и общим доступом».
 Таким образом настраивается подключение только PPPoE. Для настройки проводного подключения IPoE используются свойства протокола
Таким образом настраивается подключение только PPPoE. Для настройки проводного подключения IPoE используются свойства протокола - Откройте пункт «Создание и настройка нового подключения».
 Переключение пунктов производится однократным нажатием левой кнопкой мышки
Переключение пунктов производится однократным нажатием левой кнопкой мышки - Выберите «Создание и настройка новой сети» и нажмите «Далее».
 Выбранный пункт будет выделен ярким голубым фоном
Выбранный пункт будет выделен ярким голубым фоном - Щёлкните на варианте «Высокоскоростное».
 Ожидание поиска доступных подключений может занять несколько минут
Ожидание поиска доступных подключений может занять несколько минут - При появлении ошибки выберите «Всё равно создать подключение».
 Данная ошибка появляется достаточно часто, но подключение всё равно можно создать
Данная ошибка появляется достаточно часто, но подключение всё равно можно создать - Далее вам потребуется ввести сетевые настройки, а также имя сети - это название подключения. Вы можете использовать название компании-провайдера или другое.
 Имя подключения - это его название, а имя пользователя и пароль - это сетевые настройки. Стоит отметить, что пароль не имеет никакого отношения к ключу Wi-Fi
Имя подключения - это его название, а имя пользователя и пароль - это сетевые настройки. Стоит отметить, что пароль не имеет никакого отношения к ключу Wi-Fi
После этого сеть будет заново настроена, а вам останется проверить наличие доступа к сети.
Видео: проверка сетевых настроек на компьютере
Сброс настроек TCP/IP
Иногда причиной неполадок могут быть внутренние системные ошибки. TCP/IP - набор сетевых протоколов, отвечающий за передачу данных. Сбросить его можно следующим образом:

Проверка драйверов
Причиной отсутствия доступа могут стать устаревшие драйвера (обычно такая проблема связана с недавним обновлением операционной системы). Проверим их состояние.

Кроме того, нажав правой кнопкой мыши на наименование драйвера, можно выбрать пункт «Удалить», а после этого перезагрузить компьютер. Тогда при включении система автоматически установит отсутствующий драйвер.
 После удаления драйверов и перезагрузки компьютера система автоматически установит подходящие драйверы
После удаления драйверов и перезагрузки компьютера система автоматически установит подходящие драйверы Если рядом со значком драйвера стоит восклицательный знак, нужно будет полностью переустанавливать драйверы и проверять работоспособность установленной в компьютер сетевой карты.
Установленный по умолчанию шлюз недоступен
Обнаружить следующую неполадку поможет диагностика сети. Правой кнопкой мыши нажмите на иконку вашего подключения, выберите пункт «Диагностика неполадок».
 Нажатием на иконку правой кнопкой мыши можно открыть и «Центр управления сетями»
Нажатием на иконку правой кнопкой мыши можно открыть и «Центр управления сетями» Если после системной диагностики появляется сообщение о недоступности шлюза, могут помочь следующие действия.
Запрет на отключение сетевого адаптера для экономии энергии
Иногда система отключает сетевой адаптер - устройство, позволяющее вам подключаться к интернету - для экономии энергии. Попробуйте поставить запрет на эту опцию.
- Найдите «Диспетчер устройств» через поисковую строку в меню «Пуск».
 Открытие «Диспетчера устройств» через поиск не единственный способ, но наиболее удобный
Открытие «Диспетчера устройств» через поиск не единственный способ, но наиболее удобный - Разверните вкладку «Сетевые адаптеры», выберите нужный, нажмите на него правой кнопкой мыши.
 В контекстном меню кликните на пункт «Свойства»
В контекстном меню кликните на пункт «Свойства» - Выберите пункт «Свойства» и откройте вкладку «Управление электропитанием».
 Изменение данных настроек поможет решить и проблему отключения интернета после перехода компьютера в режим сна
Изменение данных настроек поможет решить и проблему отключения интернета после перехода компьютера в режим сна - Уберите отметку рядом со свойством «Разрешить отключение этого устройства для экономии энергии» и сохраните данные.
 После изменения настроек не забудьте сохранить их, нажав на кнопку «ОК»
После изменения настроек не забудьте сохранить их, нажав на кнопку «ОК»
Обновление или переустановка драйверов
Также через «Диспетчер устройств» вы можете обновить драйверы: разверните вкладку «Сетевые адаптеры», нажмите правой кнопкой мыши на сетевом драйвере и выберите «Обновить» или «Удалить», после этого перезагрузите компьютер.
Если действие не помогает, вы можете скачать драйверы с сайтов их производителей и установить самостоятельно. Обычно производители предлагают скачивать драйверы в файловом формате «.exe», поэтому для установки вам потребуется только запустить загруженный файл и принять соглашение.
Видео: как переустановить драйверы самостоятельно
При подключении к интернету через роутер возникает ошибка 651
Данная ошибка возникает при попытке подключиться по протоколу PPPoE. Редко, но случается, что пользователи создают новое высокоскоростное подключение в то время, как провайдер использует протокол IPoE. Поэтому первым делом убедитесь, что у вас используется именно протокол PPPoE.
После этого потребуется пересоздать подключение. Процесс описан подробно в разделе «Проверка сетевых настроек» (всё, что вам нужно сделать, через «Центр управления сетями» создать новое подключение). Если это не помогает, читайте далее.
Отключение антивируса
Иногда антивирусные программы блокируют доступ к интернету. Часто решением проблемы может стать отключение антивируса. Нажмите на его значок в панели управления правой кнопкой мыши и выберите «Отключить». Иногда антивирусы блокируют доступ к сети даже в «спящем» состоянии, поэтому можно попробовать не только отключить, но и полностью удалить данное программное обеспечение. Если это действие помогло, сообщите о ситуации в техническую поддержку антивирусного обеспечения.
Неполадки на роутере
Причиной проблем может быть несколько неполадок, связанных с роутером:
- неверно подключенный кабель;
- неверно введённые настройки.
Сначала попробуйте сделать следующее:
- Отключите роутер от сети.
- Не подключая роутер, выдерните из него сетевой кабель и подключите обратно в порт WAN/INTERNET, убедившись, что при подключении пластмассовая клипса на штекере щёлкнула.
- Если от роутера кабель идёт к компьютеру, отключите его из разъёма LAN на самом роутере и из разъёма сетевой карты на компьютере, после чего подключите обратно.
- Подключите роутер к сети.
Если доступ не появился, проверьте сетевые настройки, введённые на роутере. Для того, чтобы зайти на роутер, потребуется в любом браузере (в адресной строке) ввести «192.168.1.1» или «192.168.0.1». Иногда адрес, по которому можно зайти на роутер, отличается, поэтому если через указанные адреса вход не производится, проверьте данные в инструкции.

Не скачиваются файлы из интернета
Может случиться и так, что доступ в интернет активен, а файлы не загружаются. Эта проблема обычно связана не собственно с интернетом, а с компьютером, программным обеспечением.
Что можно попробовать сделать:
- попытаться загрузить файл с другого источника - возможно, у вас не получается загрузить что-либо просто потому, что ресурс не поддерживает скачивание;
- попробовать загрузку через другие браузеры;
- проверить компьютер на наличие вредоносного программного обеспечения, используя любой официальный антивирус.
Не работает мультимедиа в интернете
Бывает, что интернет работает, а видео или аудиоматериалы не проигрываются. Что делать в таком случае? Сначала проверьте, проигрываются ли файлы, загруженные на компьютер. Возможно, причина неполадок кроется непосредственно в звуковых настройках компьютера. Если с компьютера файлы воспроизводятся, а из интернета - нет, читайте далее.
Первое, что нужно сделать, понять, из-за чего возникает такая проблема. Она может заключаться в ошибке браузера, отсутствии плагинов. Чтобы наладить работу компьютера, сделайте следующее:

Диагностика PPPoE
Дополнительно для того, чтобы выяснить причины ошибок при использовании PPPoE, можно воспользоваться «Центром устранения неполадок». Тогда система самостоятельно проверит наличие ошибок и предложит возможные их решения.
PPPoE (Point-to-Point Protocol over Ethernet) - это протокол связи через сеть Ethernet, который работает по принципу «от точки к точке» и даёт пользователю ряд возможностей: шифрование, аутентификация и сжатие данных. Он необходим для системы авторизации пользователей, которая позволяет облегчить отслеживание времени предоставления и оплаты сетевых услуг.
Нажмите правой клавишей мыши на значок сетевого подключения и нажмите кнопку «Диагностика неполадок». После этого будет произведён анализ, Windows попытается самостоятельно справиться с трудностями, после чего предложит вам выполнить несколько действий.
Ошибка 619
Перезапустите компьютер и отключите все системы безопасности: антивирусы и Windows Firewall. Последний отключается следующим способом:

Ошибка 633
Есть только один вариант решения:
- Перезапустите компьютер.
- Попробуйте подключиться снова к интернету.
- Создайте новое подключение.
Ошибка 638
Основные причины возникновения:
- повреждение сетевого кабеля;
- нарушение работоспособности драйверов или сетевой платы;
- неверная настройка подключения;
- неполадки на сетевом оборудовании (роутере);
- наличие вирусов на компьютере.
Первым делом сделайте две вещи: проверьте целостность кабеля и наличие индикации на роутере. Никогда не пренебрегайте этими действиями при проблемах с интернетом, чтобы не потерять время на попытки решить проблему, вызванную механическими повреждениями.
Понятно, что если кабель повреждён, нужно звонить провайдеру. А вот если нет индикации на роутере (что говорит о том, что устройство обесточено), следует перед его заменой попробовать переподключить роутер в другую розетку.
После проверки работоспособности роутера и целости кабеля проверьте компьютер на наличие вирусов любой программой-антивирусом.
Если описанное выше не помогает, пересоздайте подключение к сети - проверьте корректность введённых настроек как на роутере через его настройки, так и на самом компьютере через свойства протокола. Оба действия описаны подробно в предыдущих пунктах статьи.
Ошибка 691
Единственная причина возникновения ошибки 691 - неверно введённые пароль и логин (сетевые настройки). Поэтому первое, что вам нужно сделать, пересоздать подключение. Процесс уже был описан ранее - нужно зайти в «Центр управления сетями», выбрать пункт «Создать новое подключение» и далее ввести корректные сетевые настройки. После этого перезагрузите компьютер и проверьте подключение к интернету.
Если действие не помогло, сообщите о неполадках провайдеру. Возможно, произошла авария на линии, что и вызвало ошибку.
Ошибка 720
Самый простой способ решить эту проблему - переустановить операционную систему. Для этого достаточно скачать с сайта Windows файл операционной системы на диск (или приобрести диск в магазине) и запустить на компьютере.
Можно попробовать также обновить протокол TCP/IP. Действие описано выше, но можно провести и более глубокую операцию, полностью переустановив стек. Переустанавливать стек самостоятельно опасно - работать придётся с системными файлами, и их повреждение скажется на работе компьютера. Поэтому попробуйте просто обновить стек, а если действие не поможет, обратитесь за помощью к провайдеру или профессиональному мастеру.
Видео: ошибки подключения через PPPoE-соединение и их устранение
Сетевой кабель не подключен
Если при проверке состояния подключения появляется сообщение о том, что сетевой кабель не подключен, первым делом действительно проверьте правильность его подключения и отсутствие повреждений. По возможности попробуйте использовать другой сетевой кабель.
Убедитесь, что кабель подключен верно. На роутере сетевой кабель должен быть подключен в порт WAN или INTERNET, а кабель, ведущий от роутера к компьютеру, должен быть подключен в разъём LAN. На компьютере обычно есть только один порт, поэтому ошибиться будет сложно.
 Порт WAN или INTERNET служит для подключения к роутеру сетевого кабеля, а порты LAN используются для проведения кабелей к компьютерам
Порт WAN или INTERNET служит для подключения к роутеру сетевого кабеля, а порты LAN используются для проведения кабелей к компьютерам Далее проверьте состояние роутера (если он имеется). Его индикаторы должны гореть как обычно. Если индикации нет, переподключите роутер в другую розетку, попробуйте сбросить настройки на роутере (кнопкой «Сброс» или «Reset») и ввести их заново. Сбрасывать настройки следует только в том случае, если вы уверены в том, что сможете самостоятельно произвести настройку роутера.
Также проверьте состояние драйверов сетевого адаптера и попробуйте обновить их.
Видео: проверка порта на сетевой карте и порта WAN на роутере
Дополнительная проверка настроек безопасности
Во многих из этих проблем могут быть повинны также установки безопасности. Это относится к случаю, когда используется PPPoE-протокол. Поэтому, если для решения вашего случая не помогают предложенные операции, попробуйте проверить настройки безопасности подключения.
- Откройте раздел «Сетевые подключения».
- Нажмите правой кнопкой мыши на вашем подключении.
- Откройте раздел «Безопасность» и установите использование «Небезопасного пароля» в открывшемся списке.
Таковы основные способы проведения диагностики подключения на Windows 7 и устранения неполадок. Не забывайте о том, что причиной отсутствия интернета могут стать банальная задолженность или авария на линии. Если методы, описанные выше, вам не помогли, обратитесь к провайдеру для того, чтобы технические работники провели диагностику и решили проблему со своей стороны.
Инсталляция операционной системы windows 7 занимает немного времени. После переустановки ее на компьютере каждый пользователь сталкивается с тем, что нужно загружать все программы, восстанавливать параметры, подключать устройства, такие как принтер, роутер и т.п. Но, несмотря на все подключения, часто возникает ситуация, когда после установки виндовс 7 не работает интернет.
Почему не работает интернет после переустановки
Это может случиться с любой операционной системой, но в большинстве случаев после установки ОС windows 7 почти никогда не устанавливает драйвер на роутер Wi-Fi, соответственно из-за этого он и не будет работать. Также причины могут быть из-за проблем с оборудованием или же из-за интернет-провайдера.
Нет драйвера для адаптера
Обычно после переустановки винды устройства должны подключаться автоматически, но драйвер от производителя адаптера создаст лучшие условия для его работы.
Самая распространенная причина того, что интернет не работает – несовместимый или неправильно установленный драйвер. А для того чтобы понять есть ли в вашем компьютере эта проблема следует:
- Войти в панель управления.
- Открыть сетевые подключения.
- Теперь проверяем наличие соединения по локальной сети, если оно есть, тогда заходим в «Диспетчер устройств» и проверяем активность драйвера для оборудования. Если есть он не активен, то возле значка роутера будет стоять восклицательный знак.
В случае, когда в «Сетевых подключениях» не высветился Wi-fi, то значит устройство не подключено, а если его нет и в «Диспетчере устройств», значит что оно не рабочее или просто его не определила система.
Отсутствуют настройки или соединение
Часто для того, чтобы войти в интернет, применяют локальную сеть и провайдеры, у которых вы покупаете интернет, требуют настроек сетевой карты. Поэтому вам нужно посмотреть введены ли у вас настройки для подключения. Для этого нужно зайти в «Сетевые подключения» и выделить соединения по локальной сети, затем нажать «Сведения». Там смотрим, чтобы были заполнены такие поля, как IP адрес, маска, шлюз. Если какая-либо строчка пустая, то нужно заполнить ее вручную.

Делаем это так:
- входим в «Панель управления», затем «Сетевые подключения»;
- нажимаем левой кнопкой мыши активацию «Подключения по локальной сети» и «Свойства»;
- далее находим протокол«TCP/IP» и нажимаем на «Свойства»;
- вводим настройки провайдера.
learnwindows.ru
Если после переустановки windows не работает интернет... Несколько советов
Доброго времени суток.
При установке новой windows, как правило, система автоматически настраивает многие параметры (поставит универсальные драйвера, задаст оптимальную конфигурацию брандмауэра и пр.).
Но так уж завелось, что некоторые моменты при переустановках windows - автоматически не настраиваются. И, многие, кто впервые переустановил ОС, сталкиваются с одной неприятной штукой - не работоспособностью интернета.
В этой статье хочу разобрать основные причины, почему так происходит, и, что с этим делать (тем более, что вопросов относительно этой темы - всегда много) ...
Самая распространенная причина, по которой нет интернета (прим. после установки новой ОС windows) - это отсутствие в системе драйвера сетевой карты. Т.е. причина в том, что сетевая карта просто не работает...
В этом случае получается замкнутый круг: интернета нет, т.к. нет драйвера, а скачать драйвер нельзя - т.к. нет интернета! Если у вас нет телефона с доступом в интернет (или другого ПК) - то скорее всего, вам без помощи доброго соседа (друга) не обойтись...
Обычно, если проблема связана с драйвером - то вы увидите примерно следующую картину: будет гореть красный крестик над значком сети, и надпись, что-то похожее на это: "Не подключено: нет доступных подключений"...
Не подключено - нет сетевых подключений
В центре управления - справа будет вкладка "Изменение параметров адаптера" - ее и нужно открыть.

В сетевых подключениях вы увидите свои адаптеры, на которые установлены драйверы. Как видно на скриншоте ниже, на моем ноутбуке нет драйвера для Wi-Fi адаптера (есть только Ethernet адаптер, да и тот отключен).
Кстати, проверьте, возможно, что у вас установлен драйвер, но сам адаптер просто выключен (как на скрине ниже - он будет просто серым и на нем будет надпись: "Отключен"). В этом случае - просто включите его, нажав по нему правой кнопкой мышки и выбрав соответствующее во всплывшем контекстом меню.

Сетевые подключения
Так же рекомендую заглянуть в диспетчер устройств: там можно будет детально посмотреть, на какое оборудование есть драйвера, а на какое они отсутствуют. Так же, если будет проблема с драйвером (например, он неправильно работает) - то диспетчер устройств помечает такое оборудование восклицательными желтыми знаками...
Чтобы его открыть, сделайте следующее:
- windows 7 - в строку выполнить (в меню ПУСК) вставьте devmgmt.msc и нажмите ENTER.
- windows 8, 10 - нажмите сочетание кнопок WIN+R, вставьте devmgmt.msc и нажмите ENTER (скриншот ниже).

Выполнить - windows 10
В диспетчере устройств откройте вкладку "Сетевые адаптеры". Если вашего оборудования в списке нет - значит драйверов в системе windows - нет, а это значит, что оборудование работать не будет...

Диспетчер устройств - нет драйвера
Как решить вопрос с драйвером?
- Вариант №1 - попробовать обновить конфигурацию оборудования (в диспетчере устройств: просто щелкните правой кнопкой мышки по заголовку сетевых адаптеров и во всплывшем контекстом меню выберите нужную опцию. Скриншот ниже).
- Вариант №2 - если предыдущий вариант не помог, можно воспользоваться специальной утилитой 3DP Net (Она весит порядка 30-50 МБ, а значит ее можно скачать даже с помощью телефона. К тому же, она работает без подключения к интернету. Более подробно о ней я рассказывал здесь: http://pcpro100.info/drayver-na-setevoy-kontroller/);
- Вариант №3 - скачать на компьютере товарища, соседа, друга и т.д. специальный пакет драйверов - образ ISO на ~10-14 ГБ, а затем его запустить на своем ПК. Таких пакетов "гуляет" много по сети, лично я рекомендую Driver Pack Solutions (ссылка на него здесь: http://pcpro100.info/obnovleniya-drayverov/);
- Вариант №4 - если ничего из предыдущего не получилось и не дало результаты, рекомендую искать драйвер по VID и PID. Чтобы здесь не расписывать все в подробностях, дам ссылку на свою статью: http://pcpro100.info/ne-mogu-nayti-drayver/

Обновить конфигурацию оборудования
А вот так будет выглядеть вкладка, когда драйвер для Wi-Fi адаптера будет найден (скрин ниже).

Драйвер найден!
Если не удается подключиться к сети после обновления драйвера...
В моем случае, например, windows отказывалась искать доступные сети и после установки и обновления драйверов - все так же выдавалась ошибка и значок с красным крестиком.
Диагностика неполадок.
Далее мастер неполадок автоматически начнет устранять проблемы, связанные с недоступностью сети и консультировать Вас по каждому шагу. После того, как была нажата кнопка "Показать список доступных сетей" - мастер устранения неполадок настроил сеть соответствующим образом и все доступные Wi-Fi сети стали видны.

Доступные сети
Собственно, остался последний штрих - выбрать свою сеть (или ту сеть, от которой у вас есть пароль для доступа:)), и подключиться к ней. Что и было сделано...

Ввод данных для подключения к сети... (кликабельно)
2. Отключен сетевой адаптер / Не подключен сетевой кабель
Еще одной частой причиной отсутствия интернета является отключенный сетевой адаптер (при установленном драйвере). Чтобы это проверить, нужно открыть вкладку сетевые подключения (где будут показаны все сетевые адаптеры, которые установлены в ПК и на которые есть драйверы в ОС).
Самый простой способ открыть сетевые подключения - это нажать вместе кнопки WIN+R и ввести ncpa.cpl (далее нажать ENTER. В windows 7 - строка выполнить находится в ПУСК"e).

Открытие вкладки сетевые подключения в windows 10
В открывшейся вкладке сетевых подключений - обратите внимание на адаптеры, которые отображаются серым цветом (т.е. бесцветные). Рядом с ними так же будет красоваться надпись: "Отключено".
Важно! Если в списке адаптеров не будет вообще ничего (или не будет того адаптеры, который вы ищите) - скорее всего у вас в системе просто нет нужного драйвера (этому посвящена первая часть этой статьи).
Чтобы включить такой адаптер - просто нажмите по нему правой кнопкой мышки и в контекстном меню выберите "Включить" (скриншот ниже).

После того, как адаптер будет включен - обратите внимание, нет ли на нем каких-нибудь красных крестиков. Как правило, рядом с крестиком будет даже указана причина, например, на скриншоте ниже "Сетевой кабель не подключен".
Если у вас подобная ошибка - нужно проверять сетевой кабель: возможно его перегрызли домашние животные, задели мебелью, когда ее двигали, плохо обжат коннектор (об этом здесь: http://pcpro100.info/kak-obzhat-kabel-interneta/) и т.д.

3. Неверные настройки: IP, основного шлюза, DNS и пр.
У некоторых провайдеров интернета необходимо вручную задавать определенные настройки TCP/IP (это относится к тем, у кого нет роутера, в который один раз эти настройки занес, а дальше можно хоть 100 раз переустанавливать windows:)).
Узнать так ли это, можно в документах, которые дал вам интернет-провайдер при заключении договора. Обычно, в них всегда указываются все настройки для доступа к интернету (в крайнем случае можно позвонить и уточнить в поддержке).
Настраивается все достаточно просто. В сетевых подключениях (как зайти в эту вкладку рассказано выше, в предыдущем шаге статьи), выберите свой адаптер и перейдите в сего свойства.

Свойства сетевого адаптера Ethernet

В свойствах нужно указать данные, которые предоставляет вам интернет-провайдер, например:
- IP-адрес;
- маска подсети;
- основный шлюз;
- DNS-сервер.

Если провайдер не оговаривает эти данные, а у вас в свойствах заданы какие-то незнакомые IP-адреса и интернет не работает - то рекомендую просто выставить получение IP-адреса и DNS автоматически (скриншот выше).
4. Не создано подключение PPPOE (как пример)
Большинство интернет-провайдеров организуют доступ к интернету с помощью протокола PPPOE. И, скажем, если у вас нет роутера, то после переустановки windows - у вас старое настроенное соединение для подключения к сети PPPOE будет удалено. Т.е. нужно его создать заново...
Для этого зайдите в панель управления windows по следующему адресу: Панель управления\Сеть и Интернет\Центр управления сетями и общим доступом

После чего выберите первую кладку "Подключение к интернету (Настройка широкополосного или коммутируемого подключения к интернету)" и нажмите далее.

Затем выбираете "Высокоскоростное (с PPPOE) (Подключение через DSL или кабель, требующее имени пользователя и пароля)" (скрин ниже).

Затем нужно ввести свой логин и пароль для доступа к интернету (эти данные должны быть в договоре с интернет-провайдером). Кстати, обратите внимание, в этом шаге вы сразу же можете разрешить пользоваться интернетом другим пользователям, поставив всего одну галочку.

Собственно, вам осталось только дождаться пока windows установить соединение и пользоваться интернетом.

Дам напоследок простой совет. Если вы переустанавливаете windows (тем более не себе) - делайте резервную копию файлов и драйверов - http://pcpro100.info/sdelat-kopiyu-drayverov/. По крайней мере, вы так будете застрахованы от случаев, когда даже интернета нет, чтобы скачать или искать другие драйвера (согласитесь, ситуация не из приятных).
За дополнения по теме - отдельное мерси. На сим все, всем удачи!
Социальные кнопки:
pcpro100.info
Не работает интернет после переустановки "Виндовс". Настройка интернета на windows
Иногда пользователи жалуются на то, что у них не работает интернет после переустановки "Виндовс". На самом деле данного явления не следует пугаться. Зачастую проблема легко исправляется. Что делать, если после переустановки операционной системы интернет отказывается работать? Почему такое может происходить? Лучшие советы и рекомендации к действиям представлены далее. В действительности помощь специалистов обычно не требуется. Пользователь самостоятельно способен исправить ситуацию.
Драйверы
Не работает интернет после переустановки "Виндовс"? Как показывает практика, первой причиной данного явления является отсутствие драйверов на компьютере. Исправить ситуацию можно без особых проблем - установкой имеющегося у пользователя софта. Особое внимание следует уделить подключаемому роутеру и сетевой карте.
Желательно иметь какое-нибудь устройство, которое позволит воспользоваться интернетом и скачать последние версии драйверов. Далее происходит установка оных. Даже для USB-модемов требуется этот шаг. К ним обычно прилагается отдельный диск с софтом. Как только установка будет завершена, можно подключить модем, перезагрузить операционную систему и посмотреть, все ли в порядке. Обычно данный шаг помогает.
Несовместимость
Все равно не работает интернет на компьютере? Тогда следует искать причины в другом месте. Если после переустановки операционной системы сеть отказалась работать, но до этого она функционировала нормально, можно подумать на несовместимость подключенного оборудования.
Такое возможно тогда, когда осуществляется установка более новой версии ОС. В частности, на подобное явление в последнее время больше всего жалуются пользователи "Виндовс 10".
Такая проблема устраняется только путем замены несовместимого оборудования. Или посредством установки совместимой операционной системы. Больше никакие варианты не помогут. К счастью, проблема несовместимости встречается пока что не так уж и часто. Поэтому ее многие попросту вычеркивают из списка всевозможных обстоятельств, при которых интернет отказывается нормально работать.
Неисправность оборудования
Но это еще не все варианты развития событий. Не работает интернет после переустановки "Виндовс"? Как быть в данной ситуации? Вполне вероятно, что сбой сети произошел из-за неисправности оборудования. И так совпало, что поломка пришлась на момент переустановки операционной системы.
Чтобы точно проверить работоспособность интернета, рекомендуется подключить модем к какому-нибудь другому компьютеру. Если там после установки драйверов тоже не работает Всемирная паутина, то проблема действительно в модеме. На некоторых моделях можно заметить горящую лампочку, сигнализирующую об отсутствии соединения с ПК.
Как нетрудно догадаться, поможет только покупка нового оборудования. Либо ремонт старого. Но такой шаг не дает 100% успеха. Поэтому от него рекомендуется воздержаться.
Настройки
На компьютере интернет не работает? Что делать, если в операционной системе исключается несовместимость, оборудование работает нормально, драйверы все установлены и обновлены до последних версий? Тогда можно подумать, что по каким-то причинам настройки подключения к сети сбились. Или они вовсе не были установлены.
Как показывает практика, самостоятельно исправить данную проблему можно. Но при этом рекомендуется обратиться к своему провайдеру за помощью. Сейчас все версии "Виндовс" кардинально отличаются друг от друга. И поэтому обычный пользователь может не найти, где и какие настройки оборудования включать.
Звонок провайдеру решит проблему. Нужно сообщить адрес проживания, свои инициалы. Далее сотрудник офиса проверит, действительно ли сбились настройки. Если это так, нужно уточнить установленную операционную систему и проследовать советам, которые даст работник. После всех пройденных манипуляций и изменений интернет обязательно заработает. Как минимум проблему со сбитыми настройками можно будет исключить.
IP-адрес
Не работает интернет после переустановки "Виндовс"? На самом деле причин данного явления очень много. В некоторых случаях подобное явление наблюдается, если IP-адрес и DNS-сервер получаются автоматически. Либо, наоборот, выставлены конкретные настройки.
Можно попытаться поменять данные надстройки. Находятся они в "Сетевых подключениях". Этот пункт относится к "Панели управления". Нужно зайти в свойства локальной сети, затем выбрать "Протокол интернета TCP/IP". В появившемся окне либо выставляются определенные комбинации, либо выбирается "Получать автоматически". Все зависит от изначальных настроек. Далее изменения сохраняются, компьютер перезагружается. Скорее всего, всемирная паутина начнет работать в полную силу. Ничего трудного в этом нет. Проблема обычно состоит только в обнаружении нужных настроек и пунктов меню.
Пиратская версия
Не работает интернет на компьютере после того, как произошла переустановка "Виндовс"? Следует задуматься, какая версия операционной системы установлена. Скорее всего, пользователь решил поставить себе пиратскую копию.
Отказ интернета от работы в данном случае является нормальным явлением. Не важно, переустановка "Виндовс ХР" или любой другой версии ОС состоялась. Главное, что речь идет о пиратской копии.
Здесь предлагается несколько вариантов решения проблемы:
- Переустановка "Виндовс". Речь идет о той же версии. Иногда переустановка помогает, но нет никаких гарантий на это.
- Установка другой версии операционной системы, пиратской. Для этого потребуется либо установочный диск, либо какое-нибудь устройство, позволяющее скачать очередную "Виндовс".
- Приобретение лицензионной копии операционной системы. Не самый любимый, но вполне действенный способ. Избавляет от проблем с ОС, если они были вызваны установкой пиратского программного обеспечения.
Больше никаких вариантов не дано. Можно попробовать, конечно, все ранее перечисленные способы. Например, изменение настроек модема. Но данные шаги обычно бессильны.
Вирусы
А вот если интернет перестал работать резко, но не сразу после переустановки "Виндовс", можно подумать о наличии вирусов на компьютере. Данная зараза проникает в ОС быстро и зачастую незаметно. Вирусы разрушают и нарушают работоспособность компьютера.
Выход один - лечение операционной системы. После нужно произвести переустановку драйверов и настройку сети (или проверить выставленные параметры). Все должно заработать в полную силу.
fb.ru
Почему не работает WiFi на компьютере после переустановки windows 7?
Очень часто, начинающие пользователи ПК, при переустановке windows 7 сталкиваются с проблемой пропадания интернета на компьютере. Это может быть связано либо с незнанием, что в такой ситуации делать, либо могут быть иные причины. Пропадание интернета проявляется, например, в том, что он не может обнаружить WiFi и как бы пользователь не хотел что-либо исправить, компьютер не видит сеть и соответственно не в состоянии подключиться к ней. Кроме того, даже значок, который бы говорил о работающем модуле WiFi, может отсутствовать. И если зайти в центр управления сетями, то можно обнаружить, что Беспроводного соединения там просто нет.
Причины возникновения
В случае когда вы заходите в «Центр управления сетями» - «Изменение параметров адаптера» и обнаруживаете, что беспроводное соединение отсутствует, одна из причин этого состоит в том, что драйвер на WiFi адаптер на компьютере не был установлен, и поэтому он не работает.

Бывают случаи, когда после переустановки windows 7 все драйвера были успешно установлены, комп видит сети других людей, но свою обнаружить не удается. Тогда причина вероятно в загруженности каналов домашней сети, в случае если у вас дома работает не одна, а несколько рабочих станций.
Способы решения проблемы
Установка драйвера для беспроводной сети
В первом случае, когда после переустановки windows 7 драйвер на адаптер WiFi не был установлен вами или человеком, который устанавливал вам систему (если он его не нашел или вы не предоставили драйвера на комп), решить задачу можно достаточно легко и просто, чтобы он начал работать.
Если у вас имеется диск с драйверами на ваш ПК или ноутбук для WiFi адаптера, то необходимо поставить его в дисковод. После чего находите нужный драйвер и устанавливаете его следуя указаниям при установке. Обычно драйвер для беспроводной сети имеет название WirelessDrivers, Wirelessnetwork или какое-то подобное. Как вариант, можно также установить драйвер непосредственно из диспетчера устройств:  После переустановки обычно требуется перезагрузка системы, после которой все успешно начнет работать.
После переустановки обычно требуется перезагрузка системы, после которой все успешно начнет работать.
В случае если вы не знаете где диск с драйверами или вы его потеряли, нужно найти сайт производителя вашего ноутбука или компьютера и скачать необходимый драйвер для беспроводной сети, именно для вашей модели и операционной системы, иначе могут возникнуть проблемы с совместимостью. Даже если вы не знаете модель устройства или не имеете понятия какой нужен драйвер для вашего адаптера надо проделать следующее:

Решение проблемы с загруженностью каналов
При обнаружении проблемы с каналами после переустановки windows 7, нужно помнить то, что вам вряд ли поможет в решении задачи, а именно:
- восстановление системы к более раннему ее состоянию не влияет на загруженность сетевых каналов, тем более что после переустановки windows 7 систему нельзя восстановить;
- удаление драйверов адаптера WiFi с его полным удалением и установке нового драйвера, также не помогает с загруженностью каналов и правильной работы сети.
Необходимо посмотреть настройки роутера, в котором должны в обязательном порядке (в настройках роутера в разделе настройки беспроводного доступа/настройке беспроводного доступа вручную) быть проверены все данные в разделе свойств беспроводной сети. Галочка «EnableHiddenWireless (SSID broadcast)»(запуск скрытой сети) – должна быть снята.

Обратите внимание, что галочка включения автоматического выбора канала может быть включена. В таком случае по умолчанию канал связи будет № 6.
Надо установить специальную программу inSSIDer (бесплатный сканер WiFI). 
Устанавливаем ее и с ее помощью сканируем загруженность сетевых каналов. Если канал №6 будет загружен, снимаем галочку и устанавливаем другой незагруженный канал связи, после чеого сохраняем изменения. После проделанных действий вопрос с обнаружением WiFi будет решен полностью. В заключение хочется отметить, что после переустановки windows 7 следует всегда устанавливать драйвер на сетевой адаптер, чтобы не было проблемы с тем, что WiFi не работает.
windowsTune.ru
После переустановки windows не работает интернет
Понял, что хватит сидеть в интернете, когда начал открывать дверь двойным нажатием на ручку.
Во время установки новой windows, система в большинстве случаев самостоятельно находит и определяет подключённые к компьютеру устройства и даже правильно устанавливает нужные драйвера. Например в моём случае при очередной переустановке системы нужно установить единственный драйвер на видеокарту GTS 450. Интернет появляется автоматически, при первом входе на рабочий стол. И никогда с этим не было проблем. Но создав ролик «Установка windows 7 с флешки» по всё более нарастающим волнам комментариев понял, нужно писать пост. Так как у большинства пользователей «хитрый Интернет» умудряется играть в прятки 🙂 Начинающие просто не могут разобраться в каламбуре событий: Что бы скачать драйвер нужно подключиться к интернету. Что бы подключиться к интернету нужна работающая сетевая карта.
1. Самое короткое решение возникшей проблемы достать оптический диск выданный Вам (в обязательном порядке) в магазине при покупке нового компьютера. Вставить его в привод и «накатить» драйвера. После перезагрузки системы радоваться появлению Интернета.
2. Раньше когда мой компьютер был подключён к модему, а связь осуществлялась через телефонных провод приходилось каждый раз настраивать TCP/IP. Настройка TCP/IP это процедура присваивания компьютеру сетевого адреса, указания шлюза, DNS - сервера. Без этих настроек у меня просто не было выхода в интернет. Возможно у Вас те же проблемы. Тогда жмём по «мониторчику» в трее правой кнопкой мыши - Центр управления сетями и общим доступом - Изменение параметров адаптера - По ярлыку Подключения по локальной сети нажимаем правой кнопкой мыши - Свойства - Выделяем протокол Интернета версии 4 (TCP/IPv4) - Кнопка свойства.




Добравшись вот до этого окна заполнял все поля (как тут что заполнить должны узнать у своего провайдера). И только после этого появлялся Интернет.

3. Следующее решение проблемы. Заранее установите на свой компьютер программу отвечающую за установку и обновление драйверов. Если после установки системы интернет не появился, включите программу. Могу предложить Всемирно известную - DriverPack Solution. Скачать Full версию можете по этой ссылке, это полная версия программы содержит все драйвера. Вес конечно внушает 7.7 Gb да ещё и в ISO - образе который нужно качать торрент - клиентом uTorrent. Распаковываем скачанное WinRar(ом) в заранее приготовленную папку на диске (D:). Устанавливаем новую систему. Заходим снова в эту папку. Два раза щёлкаем по файлу DriverPackSolution.exe Начнётся процесс сканирования системы и установки не достающих драйверов. Кстати вот ссылка на видео ролик по работе с этой программой. Слишком долго и «муторно» скажете Вы. Да и места на диске (D:) у меня столько нет! Ладно поехали дальше.
4. На сайте уже был описан очень интересный способ как обновить драйвера в оффлайн режиме. Для этого нужно опять же заранее скачать утилиту 3DP Net. Та в свою очередь про сканирует Ваш компьютер. Выдаст драйвер для сетевого адаптера из своей обширной базы. Останется установить драйвер и пользоваться Интернетом. Сразу хочу сказать «чует моё сердце» что данный способ работает 50% на 50%. И по закону подлости повезёт Вашему соседу, а у Вас утилита «ни шиша» не найдёт 🙂
5. Резервное копирование драйверов Вашей системы с последующим восстановлением. Заранее качаем программу. Например мне нравиться Drivermax.

На медиа хостинге YouTube уже есть видео совет по этой программе. Осталось перейти вот по этой ссылке и изучить как пользоваться приложением. Добавлю ещё и картинок. Создание резервной копии:




По умолчанию создаётся.zip архив с названием DriverMaxBackup и файлы лежат на диске (C:). В обязательном порядке переносим архив на диск (D:) или любой другой раздел диска. Кстати так же как и сам установщик программы Drivermax.
Восстановление драйверов после установке новой операционной системы.




После перезагрузки компьютера интернет снова заработает. Как видите программа хоть и не переведена на русский, но легка в использовании. При создании резервной копии драйверов пять кликов и при восстановлении пять кликов.
6. Есть ещё один хороший способ, но здесь потребуется помощь друга или наличие второго ПК или ноутбука подключённых к Интернету. Нажимаем сочетание клавиш windows + R. В окне Выполнить пишем команду devmgmt.msc Попадаем в окно Диспетчер устройств. Находим Сетевые адаптеры. Правой кнопкой мыши - Свойства.

Переходим во вкладку сведения.

Выбираем из списка «ИД оборудования».

Копируем номер устройства.

И уже в блокноте выделяем значение VEN и DEV.

Идём к другу, а лучше к подружке 🙂 и вставляем номер устройства в строку поиска вот этого сайта.

Дальше дело техники. Находим нужный нам драйвер. Качаем его к себе на флешку. Не отказываемся от предложенного нам чая и ватрушек. Забываем флешку дома у подружки и идём радостные домой. Будет повод вернуться назад за флешкой 🙂
Есть ещё один способ. «Упс» уже начинается футбол. Другие способы жду из Ваших комментариев. Если способ реальный и действительно хороший обязательно размещу в статье со ссылкой на автора. Гооооооооооооооол!!!
Помогите жертве капиталистического катаклизма. Делитесь постом в соц. сетях.
Многие пользователи всемирной паутины сталкиваются время от времени с ситуацией, когда не работает интернет после переустановки Windows , хотя все сделано по описанию, как на сайте, или в памятке провайдера. Ниже будут приведены советы, которые должны помочь пользователю определить источник проблемы и решить ее.
В целом для работы интернета на компьютере необходимо работоспособное и настроенное оборудование для интернета. Для подключения к интернету могут использоваться модемы (телефонный модем, USB-модем мобильного оператора, модем мобильного телефона или смартфона, ADSL модемы), проводные и беспроводные (Wi-Fi) сетевые карты, карты спутникового интернета.
Сетевое подключение к Интернету.
Самое распространенное подключение к Интернету через сетевую карту к высокоскоростному ADSL модему или компьютерной сети с выходом в Интернет.
Сперва проверьте: горит зеленая лампочка на сетевой плате, или нет. Она расположена прямо возле разъема, в который вставлен кабель, на задней стенке корпуса компьютера (там, где и все остальные провода). Если лампочка горит, то физическая связь между вами и оборудованием провайдера, предоставляющего услуги интернет, имеется, если же она не горит, тогда попробуйте отсоединить-вставить кабель. Если это не дало результата, то проблема чисто физического характера, и нужно звонить в техподдержку провайдера для вызова мастеров.
Итак если не горит лампочка – нет соединения с оборудованием: либо не исправно оборудование, либо сетевая плата, либо кабель.
Беспроводное подключение к Интернету.
При использовании Wi-Fi подключения убедитесь что оборудование включено: по светодиоду на клавиатуре ноутбука или индикатору сети в области возле часов.
3G-модем также известит о своей работоспособности мигающим светодиодом.
Телефонное модемное соединение.
Убедитесь в наличии гудка в телефонной линии. Узнайте, как еще можно подключится к Интернету.
Модемное соединение мобильного устройства.
Проверьте заряд аккумулятора. Используйте кабель для подключения вместо Bluetooth.
Драйвера сетевого оборудования.
Лампочка горит, но все равно не работает интернет . Тогда нужно запустить «Диспетчер устройств», открыв «Панель управления», нажав «Система и безопасность» и выбрав соответствующий подпункт из пункта «Система». Внимательно изучите появившийся на экране список устройств на предмет отсутствующих драйверов (они будут выделены из общего списка).
Установите драйвера на все без исключения устройства вашей системы , воспользовавшись установочным диском, входящим в комплект поставки материнской платы (если сетевая карта внешняя - диск к ней будет идти отдельно). Для этого кликните правой кнопкой на устройстве (например, на сетевой карте) и нажмите «Обновить драйверы…», далее в окне кликните «Выполнить поиск драйверов на этом компьютере» (не автоматически) и выберите в качестве пути установки ваш DVD-дисковод, нажмите «Далее». Произойдет процесс поиска нужного драйвера и установка его в систему. Если происходят какие-либо ошибки - проверьте совместимость вашего оборудования со своей операционной системой. При установке драйверов может потребоваться диск с операционной системой.
Более подробно про установку и поиск драйверов Обычно после переустановки операционной системы кроме драйверов необходимо установить последние версии DirectX (работа с графикой), кодеков (просмотр фильмов) и Microsoft NET.Framework (работа с сетью).
Сетевые службы операционной системы Windows должны работать!
Стандартно все необходимые службы запущены в автоматическом режиме, однако при использовании сборок или твиков некоторые сетевые службы могут быть отключены.
Если драйвера успешно установлены, но соединение при этом установить по прежнему не удается, или не загружает страницы, тогда запустите «Панель управления» (через «Пуск» – «Панель управления»), а затем выберите пункт «Система и безопасность». Из появившегося далее списка выберите пункт «Администрирование» и затем «Службы». Убедитесь, что включены и работают службы: «DHCP-клиент» , «DNS-клиент», «Диспетчер подключений удаленного доступа» , «Обозреватель компьютеров», «Сетевые подключения» , «Служба SSTP», «Служба интерфейса сохранения сети» , «Служба сведений о подключенных сетях» , «Служба списка сетей» , «Телефония» . Если работают эти службы, то должны функционировать все виды проводного интернета, так что можно смело выставлять им режим запуска «Авто» (правой кнопкой кликнуть на службе и «Свойства») и, после перезагрузки компьютера, они запустятся сами. Если некоторые из них после рестарта не запустились - возможно, у вас некорректная сборка Windows.
Если интернет-соединение настроено и подключено, но браузер сообщает об ошибке открытия страницы:
Воспользуйтесь инструкцией для создания подключения от вашего провайдера, правильно вводите логин и пароль, установите все необходимые настройки (свой IP-адрес, IP- адреса прокси и DNS-серверов).
Если все вышеперечисленное не привело к желаемому исходу - интернета по прежнему нет - то, возможно у вас заблокирован аккаунт провайдером по причине отрицательного баланса на счету, или ваш IP блокируется из соображений безопасности (иногда это происходит из-за того, что вновь переустановленная система воспринимается на стороне провайдера, как попытка соединится с сетью под чужим логином и паролем). Так же в настройках модема и в оборудовании провайдера возможна привязка к MAC-адресу вашего сетевого оборудования. Возможно у вас новая сетевая карта, и, соответственно, другой MAC-адрес. В любом из этих случаев нужно звонить в техподдержку компании , предоставляющей вам услуги интернета.
Зачастую после переустановки операционной системы устройства и драйвера находятся на месте. Однако бывают случаи, когда необходимо скачать драйвер или обновить имеющееся программное обеспечение. Однако, чтобы скачать драйвер, нужно восстановить подключение - начинающие пользователи просто оказываются в замкнутом круге. Но самом деле все просто - чтобы соединиться со всемирной паутиной, необходимо владеть сетевой картой.
Восстанавливаем интернет на новой операционке
Рассмотрим подробнее несколько вариантов решения проблемы.
- Пожалуй, самый простой вариант - это найти оптический диск, который вы получили в комплектации с компьютером. Достаточно просто вставить диск и загрузить все необходимые драйвера. Зачастую этого достаточно, чтобы просто перезагрузить систему и спокойно загружать сайты.
- Если вы все еще пользуетесь интернетом через модем, то после переустановки системы необходимо каждый раз заново вводить настройки TCP/IP. Мы должны присвоить компьютеру адрес сети, сервера и указать шлюз. Пропустить этот процесс не получится, не указав эту информацию, к интернету не подключиться. Рассмотрим пошагово выполнение ввода нужных данных.
- Клацаем на трей и выбираем опцию «Центр управления сетями и общим доступом» .
- Заходим во кладку «Изменение параметров адаптера» .
- Кликаем вкладку «Подключения по локальной сети» и вызываем свойства.
- Следующим шагом следует выбрать протокол сети (TCP/IPv4) и снова клацнуть на свойства .
В появившемся окне необходимо заполнить все поля. Сделать это можно, предварительно связавшись с провайдером и уточнив все параметры. Если вы правильно укажите всю информацию, сможете сразу же воспользоваться всемирной паутиной.
Рассмотрим еще один вариант решения проблемы. Чтобы воспользоваться интернетом после переустановки системы, нужно поставить специальную утилиту, которая отвечает за наличие необходимых драйверов. Одна из таких программ - DriverPack Solution. Это довольно популярная программа во всем мире, она содержит все нужные драйвера для ОС Windows . Скачать ее можно бесплатно. Утилита имеет возможность обновить драйвера без подключения к сети - в этом, несомненно, ее преимущество. Отметим основные преимущества программы:
- распознает устройство в автоматическом режиме и подбирает нужные драйвера,
- имеет возможность обновления,
- диагностирует состояние процессора, температуру,
- проверяет действие антивируса.

Утилита имеет довольно простой интерфейс, предоставляется двух вариантах: облегченная версия и для DVD. Первый вариант не содержит готовой базы драйверов, эта программа только находит необходимые из них и скачивает. Обновление также не предусмотрено. Второй же вариант утилиты предусматривает все описанные выше функции.
Стоит учесть и один недостаток программы - размер около 8 гигов, да еще и ISO-образ.
Чтобы воспользоваться сервисом, необходимо выполнить следующие действия:
- Качаем торрент-файл.
- Распаковываем архив на диск D.
- Затем переустанавливаем систему.
- Загружаем новую систему и заходим в указанную папку. Запускаем программу.
На этом все, утилита сама выполнит диагностику и установит нужные драйвера.
3DP Net
Следующий способ возобновить интернет соединение - воспользоваться другой утилитой. Программа аналогична предыдущей. 3DP Net также позволяет с легкостью обновить или закачать нужные драйвера без выхода в сеть. Ничего сложного опять же нет - качаете программу, запускаете, выполняется сканирование компьютера, затем закачиваются нужные драйвера для сетевого адаптера. Ставим его и пользуемся интернетом.
Однако многие отзывы пользователей говорят о том, что утилита не всегда качественно подбирает нужный драйвер. Но некоторые же оценили простой интерфейс, функционал и доступность утилиты.
Последние версии программы уже обновлены, учтены многие недоработки и расширена база драйверов, поэтому вполне возможно, что вам повезет.
Также можно выполнить резервное копирование операционки и восстановить ее. Для этого можно воспользоваться специальной утилитой. Например, Drivermax - одна их самых популярных и востребованных программ.
Утилита пользуется спросом из-за бесплатности и простоты использования. Вам не потребуется больше хранить множество дисков с программным обеспечением, теперь достаточно все сгруппировать и воспользоваться драйверами при каких-либо неполадках операционки.
Как работает утилита?
Первым действием программа распознает информацию о компьютере, обнаруживает имеющиеся драйвера и показывает список. По каждому обнаруженному драйверу показываются данные: версия, когда создано, цифровая подпись.

Мастер экспортирования найденные файлы сохраняет в архиве в нужное место. Далее все еще проще: после переустановки системы вы просто ставите обратно сохраненные драйвера
. Это займет не более 10 минут времени.
Программа имеет серьезный функционал и может выполнять следующие функции:
- собирает всю информацию об имеющихся драйверах,
- создает подробный отчет,
- копирует все драйвера в указанную папку,
- импортирует драйвера после переустановки системы,
- обновляет драйвера при наличии новых версий.
Учтите! Программа предлагает установить свои панели инструментов, а также дополнительные утилиты и поисковые сервисы. Это никак не касается работы самой утилиты.
Стоит также отметить, что программа бесплатная, однако требуется регистрация. Это не займет много времени, как и пользование утилитой. Для создания резервной копии достаточно всего лишь 5 кликов.
Используем второй компьютер
Шестой по счету способ требует наличия второго устройства - нужен персональный компьютер или ноутбук, имеющий подключение к всемирной паутине. Для возобновления интернета выполняем следующие шаги:
- Нажимаем одновременно клавиши Windows и R .
- Появится окно, где следует прописать «msc» .
- Видим диспетчер устройств. Заходим в свойства сетевых адаптеров.
- Находим вкладку «сведения» , затем «ИД оборудования» .
- Дальше нужно скопировать высветившийся номер.
- В блокноте находим значение VEN и DEV. Ищем необходимый нам драйвер в поисковике со второго ноутбука или ПК, копируем на флешку, инсталлируем и снова пользуемся интернетом.
Настройка общего доступа в Windows XP
Рассмотрим особенности подключения к сети в виндовсе XP, в частности, через общий доступ. Этот параметр позволяет использовать для нескольких устройств одно подключение.
Разберем пошагово, как настроить. Понадобится сетевая карта для подключения к локалке и вторая - для всемирной паутины.
Итак, параметры на главном устройстве:
- Заходим по учетке админа.
- Пуск - Панель управления .
- Находим .
- Жмем на Сетевые подключения .
- Клацаем мышкой на нужном подключении, выбираем свойства .
- Выбираем раздел Дополнительно .
- Далее важный момент - необходимо установить параметр «Разрешить другим пользователям сети использовать подключение к Интернету данного компьютера» (поставить флажок).
- Если вы установите вызов по требованию, то устройство сможет подключаться к интернету в автоматическом режиме.
- Подтверждаем произведенные нами операции и сохраняем.
Параметры для остальных устройств:
Чтобы подключиться к сети таким способом, следует обратить внимание на параметры IP для сетевой платы локальной сети, а после этого перейти к клиентским устройствам. Для проверки параметров сетевой платы выполняем такие шаги:
- Заходим как админ.
- Посещаем Панель управления через Пуск.
- Нажимаем Сеть и подключения к Интернету .
- Находим параметр Подключение по локальной сети, клацаем на нем мышкой, вызывая Свойства .
- Задем по порядку: Общие, Компоненты, используемые этим подключением, Протокол Интернета. Вызываем свойства.
- В появившемся окне выбираем Получить IP-адрес автоматически и подтверждаем действие.
- Снова посещаем Пуск и Панель управления .
- Клацаем на раздел Сеть и подключения к Интернету , вызываем параметры.
- Появится окно со свойствами, где нам нужна вкладка Подключения .
- Нажимаем на установку , после чего должен отобразиться мастер подключения. Теперь следуем подсказкам мастера и нажимаем Далее .
- Кликаем Подключить к интернету , идем дальше.
- Дальше выбираем ручное подключение .
- Отмечаем параметр Подключаться через постоянное высокоскоростное подключение .
- Соглашаемся со всеми установленными параметрами и нажимаем Готово .
На этом все. Теперь вы сможете работать в сети через главный компьютер.
Таким образом, вы можете выбрать любой вариант из перечисленных. Если вы хотите быть уверенными в сохранности всех драйверов и всех настроек, конечно, самый оптимальный вариант - установить одну из программ. Сохраненный файл не занимает много места и позволит вам в любой момент возобновить все опции. Единственный важный момент - подумать нужно заранее и поставить утилиту.
Возобновление подключения после переустановки системы не займет много времени и сил. Читая инструкцию и пользуясь программами, вы сможете пользоваться интернетом без сбоев.