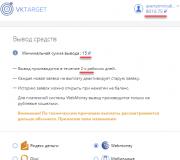Zyxel Keenetic DSL: инструкция, характеристики, отзывы. Настройка роутеров Zyxel от Ростелеком Подключение роутера zyxel keenetic к адсл ростелеком
Несмотря на то что технология DSL неспешно отходит в прошлое, маршрутизаторы Keenetic от компании Zyxel – весьма ожидаемые модели, которые позволят настроить подключение по телефонной линии Ростелекома. Помимо основной функции роутеров – раздачи беспроводного соединения с интернетом, устройства предоставят опции для настройки IPTV и многих других услуг.
Параметры и настройки Keenetic DSL от Ростелекома
Роутеры Keenetic от компании Zyxel позволяют не только настроить интернет-подключение по DSL каналу телефонной линии, но и обладают необходимым функционалом для активации IP телевидения, поставляемого Ростелекомом. Вся линейка маршрутизаторов обладает схожим дизайном с нанесенным волнистым рисунком и логотипом производителя на верхней части устройства. В основе моделей Keenetic Start, lite, 4g III и Giga 2 лежат подобные комплектующие, а соответственно и настройка всех опций для Ростелекома не будет иметь существенных отличий. Тем не менее несомненное сходство роутеров разбавляется дополнительными опциями, увеличенной мощностью и радиусом действия.

Keenetic Start и Lite – младшие представители линейки беспроводных маршрутизаторов от компании . Особенностью устройств является их небольшие размеры и наличие только минимально необходимого функционала, которого, впрочем, вполне достаточно для использования в домашних условиях.
Модели оснащены одной антенной, расположенной на задней стенке устройства. Ее мощности хватит для трех-четырех комнатной квартиры. Помимо этого, здесь присутствует четыре разъема Ethernet, которые позволят подключить домашние компьютеры и ноутбуки при помощи кабеля.

Роутер Keenetic Giga 2 открывает класс продвинутого сетевого оборудования. Такого устройства хватить не только для домашнего использования, но и для установки в офисе или интернет-кафе.
Задняя панель оснащена тремя антеннами с возможностью регулировки их расположения. Такое решение позволяет в разы увеличить качество и радиус сигнала в сравнении с бюджетными вариантами. Претерпел изменения и сам модуль Wi-Fi, который получил поддержку скорости до 300 Мбит/с, в то время как младшие модели используют упрощенный вариант на 150 Мбит/с. Количество портов Ethernet осталось прежним, но скорость их работы достигла Гигабитной отметки. Несмотря на то что такое решение никак не повлияет на скоростные особенности интернета, в особенности при использовании DSL, который имеет максимально возможную пропускную способность до 24 Мбит/с, это даст возможность увеличить продуктивность обмена данными внутри сети. Например, при использовании сетевого хранилища резервное копирование сможет выполняться практически моментально.

Модель Keenetic 4g III занимает отдельную нишу роутеров. Основные характеристики устройства схожи с маршрутизатором Giga 2. Существенным отличием является возможность подключения 3G/4G модемов при помощи USB разъема, который находится на боковой части устройства. По обе стороны можно обнаружить мощные антенны для раздачи беспроводного интернета. Вариант станет незаменимым помощником в местах, где нет возможности выполнить проводное соединение с интернетом.
Индикаторы и порты
На корпусе всех вышеперечисленных устройств присутствуют порты для подключения:
- питания;
- четырех кабелей Ethernet;
- интернет-шнура провайдера (WAN).
Помимо разъемов, здесь можно обнаружить кнопки:
- сброса параметров (Reset);
- включения/выключения WI-Fi;
- быстрой настройки беспроводной сети (WPS);
- включения/выключения роутера.
Комплектация устройств
Перед тем как приступить к настройке параметров на роутерах Keenetic Start, Lite, Giga 2 или 4g III от Ростелекома необходимо выполнить правильное подключение оборудования. Для этого понадобится убедиться в наличии стандартного комплекта, который не отличается в зависимости от модели. В коробке с любым из устройств обязательно должны находиться:
- блок питания;
- Ethernet-кабель;
- инструкция по эксплуатации.

Также в некоторых случаях в комплекте может поставляться сплиттер для разделения телефонного и интернет-сигналов, а также сопутствующие шнуры.
Настройка подключения на Keenetic Giga 2 Ростелеком
Настройку подключения на роутере Keenetic Lite, Start, 4g III, или Giga 2 от Ростелекома необходимо начать со входа в веб-интерфейс устройства. Для этого открываем один из браузеров (какой неважно), установленных на компьютере. В адресном поле прописываем IP сетевого оборудования. В нашем случае это 192.168.1.1. На этом этапе система попросит ввести данные для входа пользователя. Если на роутере установлены параметры по умолчанию, то значение логина – admin, пароля – 1234.
Внимание! Для улучшения защиты беспроводного подключения рекомендуется изменить параметры логина и пароля на собственные. Новые значения для этих полей позволят исключить взлом сети и утечку личных данных пользователя.
Для настройки подключения к интернету понадобится перейти в меню «Интернет».

Выбрав в нем соответствующий вашему соединению тип сети, остальные параметры будет нужно настроить согласно данным, указанными в контракте с Ростелекомом. Не забывайте подтверждать и сохранять внесенные изменения.
Соединения Wi-Fi на маршрутизаторах Keenetic Giga 2, 4g III, Start или Lite от Ростелекома настраивается при помощи соответствующего меню. Перейти в него можно используя левый фрейм веб-интерфейса. Настройки типа защиты беспроводной точки доступа рекомендуется выставить как WPA/WPA2 PSK. Ключ для такой сети должен будет иметь минимум 8 символов.
Роутеры линейки Keenetic обладают широким функционалом. В зависимости от модели можно подобрать маршрутизатор, который оптимально подойдет для городской квартиры, офиса или загородного дома, где нет проводной сети.
ZyXel Keenetic DSL - это простой и надёжный роутер, с помощью которого можно быстро подключить дом к интернету. Ему, как и многим приборам его класса, доступна возможность раздачи беспроводной сети одновременно множеству устройств.
Описание
Основное назначение устройства — предоставление доступа к сети интернет. Происходит это с помощью выделенной линии ADSL, Ethernet через провайдеров, реализующих различные типы подключения, такие как PPPoE, VPN, ip4 или ip6, а также 3G/4G модемов.
Внешний вид
Выглядит ZyXel Keenetic DSL как самый обычный представитель класса. Прямоугольная коробка с нанесёнными на неё элементами управления и разъёмами. В передней панели располагаются ряд светодиодных индикаторов. С их помощью происходит контроль за процессом работы роутера ZyXEL Keenetic DSL.
Самым первым в ряду стоит индикатор включения питания. Он может находиться в 4 разных состояниях в зависимости от происходящих в нём процессов. Если лампа не горит, значит, устройство отключено. Если светодиод медленно моргает, значит, роутер готовится к своей работе и в нём происходят процессы инициализации сети и другие задачи, необходимые для запуска. При частом моргании в недрах устройства происходит обновление микропрограммы. Ну если лампочка просто горит, то значит, ZyXel Keenetic DSL работает в штатном режиме.
Следом за индикатором питания стоят светодиоды с пронумерованными портами. В процессе работы устройства они могут моргать или гореть постоянно, что свидетельствует о работе порта в данный момент.
Индикатор, обозначающий работу Wi-Fi, также имеет четыре состояния. Два из них классические — включён или выключен. Про другие нужно рассказать поподробнее. Если происходит частое моргание светодиода, значит, в данный момент происходит передача данных по сети. Если же мигание медленное, значит, в данный момент устройство пытается настроить соединение по технологии WPS.
Индикатор DSL просто отображает тот факт, существует ли в данный момент подключение или нет. Соответственно, светодиод будет либо гореть, либо нет.
Иконка земного шара обозначает соединение с сетью интернет, по сути, с провайдером.
Два оставшихся индикатора - это подключение разъёмов USB. Маршрутизатор ZyXel Keenetic DSL имеет два USB-порта. Здесь может наблюдаться 3 различных сценария. Состояние, когда индикатор не горит, может означать, что устройство либо ещё не обнаружено системой, либо по каким-то причинам не может быть опознано. Состояние постоянного горения означает, что подключённое USB устройство готово к работе. Если же светодиод мигает, значит, система хочет оповестить пользователя о том, что USB-накопитель можно безопасно отключить.
Задняя сторона
Как и на всех подобных устройствах, на роутере ZyXel Keenetic DSL размещены разъёмы и элементы управления устройством. Первое, что бросается в глаза, это, конечно, две антенны. Затем есть два порта USB. Один расположен сзади, второй на боковой стороне роутера. Разъем питания стандартный, рядом с ним находится кнопка отключения-включения. За ними следует кнопка FN, которая является своеобразной новинкой в таких устройствах. Дело в том, что в настройках оборудования можно назначить определённую функцию. Например, по умолчанию ей присвоено отключение USB-накопителей в безопасном режиме.

4 порта LAN служат для создания проводного соединения с роутером. Причём один из них можно использовать для выхода во внешней интернет, то есть к провайдеру. Переназначить их можно в настройках. Ну и последний оставшийся разъём - это DSL. Он представляет собой стандартный вход RJ-11 для подключения к телефонной линии.
Подготовка к подключению
Перед тем как начать настройку ZyXel Keenetic DSL, нужно запомнить ряд простых рекомендаций и советов.
Размещать устройство необходимо в сухом и проветриваемом месте. Это связано с тем, что роутер за время своей работы может нагреваться, поэтому ему нужно достаточно воздуха для охлаждения. Для обеспечения питания нужно использовать только адаптер из комплекта, так как именно он обладает необходимыми характеристиками.
Сценарии подключения к интернету
С помощью данного роутера к сети интернет можно подключиться тремя способами:
использовать выделенную линию по технологии ADSL;
с помощью выделенной линии Ethernet;
через модем 3G или 4G.
Стоит подробнее рассмотреть каждый из них и выполнить первичную настройку маршрутизатора.
Первое подключение
Для того чтобы получить доступ к устройству, нужно сначала его немного настроить. Для этого в комплекте поставляется специальный кабель Ethernet. С помощью него нужно соединить маршрутизатор с компьютером.
После этого будет создано локальное соединение между двумя устройствами. Для того чтобы попасть в конфигуратор, необходимо использовать веб-браузер компьютера. В адресной строке надо набрать адрес my.keenetic.net или 192.168.1.1.

Браузер должен ответить стартовой страницей конфигуратора маршрутизатора. Он содержит всего 2 кнопки — «Веб-конфигуратор» и «Быстрая настройка». Лучше сразу зайти в конфигуратор, для того чтобы сменить пароль по умолчанию на свой.
Для настройки соединения по технологии ADSL надо выбрать соответствующую вкладку на верхней панели конфигуратора. Откроется список соединений, среди которых нужно щёлкнуть по интерфейсу. В открывшемся окне в поле «Настройка параметров IP» нужно указать «без IP-адреса». Затем надо сохранить изменения и перейти на вкладку PPPoE. В ней нужно будет добавить новое соединение. Здесь интересует поле «Подключаться через». Далее нужно указать тот интерфейс, который был выбран на предыдущем шаге. В полях «Имя пользователя» и «Пароль» указываются те данные, которые были предоставлены провайдером. После применения сохранённых изменений настройку интернета можно считать завершённой.

Для настройки обычного кабельного которое доступно во многих городах, лучше воспользоваться быстрой настройкой в начальном меню конфигуратора. Она проведёт по всем этапам конфигурирования сети до конечного результата.
Подключение к интернету с помощью 3G или 4G
Перед тем как вставить USB-модем в роутер, нужно убедиться в том, что в SIM-карте отключена функция ввода пин-кода. Сделать это можно, временно вставив её в любой телефон.

После подключения модема к роутеру через несколько мгновений должен загореться индикатор USB. Он оповестит о том, что готов работать с внешним устройством. Как правило, 4G-модем в ZyXel Keenetic DSL не требует какой-либо особой настройки, интернет должен появиться автоматически. Что же касается 3G, то для его конфигурации нужно перейти на вкладку 3G/4G в меню "Интернет". Вся настройка будет заключаться в активации флажков напротив пунктов «Включить модем» и «Использовать для выхода в интернет». Возможно, придётся выбрать сотового оператора, а затем щёлкнуть по кнопке "Применить". Проверить состояние сети всегда можно в системном мониторе веб-конфигуратора.
Настройка Wi-Fi
Настройка беспроводного соединения в ZyXel Keenetic DSL мало чем отличается от других устройств. Изначально устройство уже содержит созданную по умолчанию сеть. Её данные можно узнать из наклейки на дне роутера. Изменить их можно с помощью веб-конфигуратора, перейдя на вкладку «Точка доступа» в меню "Сеть Wi-Fi". В этом окне можно изменить имя сети, указав его в соответствующем поле. Можно применить новый пароль, за это отвечает поле «Ключ сети». Все остальные настройки можно оставить как есть и нажать кнопку «Применить».

Стоит отметить, что данный роутер обладает возможностью применения гостевой сети. Она служит для временного подключения посторонних людей к интернету. В качестве ограничения им не будут недоступны локальные ресурсы беспроводной сети. Чтобы включить такую возможность, нужно в меню конфигуратора выбрать вкладку «Гостевая сеть» и установить галочку напротив пункта «Разрешить гостевой доступ».
Данное устройство приобретается отдельно и наделяет интернет-центр Keenetic DSL дополнительными функциями. В частности, оно позволяет подключиться к интернету по технологии ADSL2+. Он оборудован собственной операционной системой, и его настройка не вызывает каких-либо проблем. Использовать его можно как основной либо как дополнительный способ подключения к интернету.

Для Zyxel Keenetic DSL процедура настройки интернета от «Ростелеком» не вызывает значительных сложностей, а при наличии инструкции даже начинающий пользователь вполне может справиться с задачей без помощи специалиста.
Описание
Устройство обладает широкими функциональными возможностями. Относительно мощное аппаратное оснащение позволяет без труда справляться со всеми поставленными задачами при домашнем использовании этого аппарата. Процессор работает на высокой частоте 700 MHz.
Значительный объем ОЗУ (128 Mb) обеспечит стабильное функционирование при повышенных нагрузках. Оборудован четырьмя портами LAN, при этом один из них возможно применять в качестве WAN.
Из немногочисленных недостатков можно отметить только несъемность антенн, но их показателя 5dBi вполне бывает достаточно даже для покрытия Вайфаем большой квартиры (при условии отсутствия многочисленных железобетонных перекрытий и других препятствий). Скорость трансляции Wifi может достигать 300 Mbit/c.
Методы подключения
Чтобы ввести параметры настроек, сначала Zyxel Keenetic DSL требуется подключить. С этой целью можно воспользоваться двумя следующими методами:
- Если у пользователя есть компьютер, то произвести соединение по кабелю (предпочтительный метод);
- При отсутствии ПК допускается воспользоваться беспроводным подключением с девайса, имеющего вайфай-модуль.
Первый способ отличается высокой надежностью и стабильностью, потому рекомендуется по возможности использовать именно его.
Процедура настройки при применении проводного подключения
Необходимо выполнить следующие действия:

Процедура настройки при применении беспроводного подключения
Алгоритм действий состоит из следующих этапов:

Необходимо отметить, что сразу после выполнения ввода параметров маршрутизатор транслирует вайфай, и можно с любых гаджетов, имеющих функцию Wifi, полноценно выходить в глобальную сеть и работать. Однако для безопасности домашней сети владельца аппарата рекомендуется заглянуть в часть «Сеть WiFi» и поменять SSID. Потом, задав тип шифрования, прописать самостоятельно придуманный ключ.
Сброс параметров к исходным
Если ваш «Кинетик» уже ранее эксплуатировался, то, вероятнее всего, потребуется его настройки предварительно сбросить.
Алгоритм действий состоит всего из нескольких следующих этапов:
- Вооружиться тонким инструментом и нажать утопленную под поверхностью пластика кнопку с надписью «Сброс»;
- Удерживать ее, не отпуская, пока прибор не начнет перезапускаться (около 10 секунд). Об успешности операции будут свидетельствовать световые индикаторы, мигающие спереди аппарата;
- Дождаться полного окончания процесса перезагрузки (около 2–3 минут);
- Готово.
Ростелеком занимает лидирующие позиции в области телекоммуникационных услуг на территории России. Широкополосный доступ в интернет – преимущественное направление работы компании, использующее последние технические и программные разработки для поддержания конкурентоспособного уровня и высокого качества обслуживания. Поставщиком клиентского оборудования выступает компания Зиксель со своими разнообразными поколениями роутеров для домашнего использования.
Настройка IPTV Ростелеком через роутер Zyxel Keenetic – популярный пользовательский запрос в службу поддержки. В данном материале мы рассмотрим следующие вопросы:
- особенности работы с популярными моделями Зиксель;
- подготовка устройства;
- процесс входа в панель управления;
- возможности автоматического и ручного изменения параметров.
Настройка оборудования – необходимая процедура для доступа к широкополосному интернет-подключению, требующая ввода системного адреса оборудования и других конфигураций, обеспечивающих стабильную работу технических компонентов. Данная процедура может быть выполнена самостоятельно или путем обращения в бесплатную круглосуточную службу поддержки с соответствующим запросом.
Для корректной работы вам потребуется наличие браузера и правильно подключенного к нему проводным способом устройства Зиксель. Не выполняйте подключение к интернету либо сторонней локальной сети. Откройте привычный для повседневного использования браузер и введите в окно поиска 192.168.1.1 – адрес сервера Ростелеком для роутера Zyxel, актуальный для моделей устаревшего и нового поколения. Так вы попадете в главное меню для прохождения процесса авторизации. Если вы ранее не меняли конфигурации, в качестве базового логина выступает – admin, пароля – 1234, либо admin. Дальнейшие действия зависят от используемой модели технического устройства.
При возникновении проблем с прохождением авторизации – обратитесь с соответствующим запросом в официальную службу поддержки крупнейшего Российского телекоммуникационного оператора для получения консультации о дальнейших действиях.
Zyxel Keenetic Lite 2
Lite 2 – первое обновление популярной линейки функциональных маршрутизаторов. Устройство поддерживает работу с популярными технологиями подключения ADSL и Ethernet, что делает их популярным среди пользователей различных тарифных планов Ростелекома. Расширенные возможности превращают классический модем в полноценный интернет-сервис, предлагающий воспользоваться файловым хранилищем, IPTV, встроенным торрент-трекером и другими популярными программными решениями.
Личный кабинет претерпел изменения в пользу интуитивно-понятного интерфейса и русификации с подробным описанием каждого пункта конфигураций. Зайдите в привычную WEB-панель, где вы сможете приступить к дальнейшему управлению системой. Пройдя простую авторизацию, вы всего за несколько нажатий можете добавить и подготовить к стабильному функционированию IPTV. Zyxel Keenetic Lite 2 предусматривает отдельную настройку WiFi с быстрым доступом. Достаточно кликнуть на соответствующий значок в нижней панели интерфейса, после чего перед вами появиться требуемая для заполнения форма:
- название точки доступа с возможности активации режима «скрытного» использования;
- тип защиты, рекомендуется указывать WPA2-PSK;
- личный пользовательский пароль;
- стандарт протокола;
- мощность сигнала.
Zyxel Keenetic Lite 3

Новое поколение популярного маршрутизатора от тайваньского производителя. Обновленная линейка получила функцию автоматической настройки, что значительно упрощает работу для начинающих пользователей подобных технических решений. Настройка IPTV на Zyxel Keenetic Lite III Ростелеком не отнимет много времени. Войдите в WEB-панель классическим способом, после чего на экране появиться запрос о выборе автоматического или ручного управления. Кликнув пункт «Быстрая настройка», от вас потребуется указать порт для Ethernet и IPTV, все остальные действия система произведет автоматически.
Настройка IPTV на Zyxel Keenetic Lite 3 Ростелеком в ручном режиме позволяет подробно указать параметры в разнообразных интерфейсах, включая WiFi.
Роутер Zyxel Viva
Современное устройство может работать не только от классического Ethernet-подключения, но и имеет в наличии USB-порт для использования внешних накопителей, организации сети принтеров, раздачи 3G или 4G сигнала с классического модема. Viva может быть использована для домашних целей или в офисе.
Установка конфигураций может производиться:
- классическим способом через браузерный интерфейс;
- используя соответствующее приложение на смартфоне, функционирующем на операционной системе Android, iOS или Windows Phone;
- с сервера обслуживающего оператора.
Дополнительно можно выделить наличие DLNA, собственного файлового сервера и торрент-клиента. Такое программное обеспечение расширяют базовые возможности использования Viva.
В качестве защиты передаваемых и хранящихся данных выступают передовые разработки в данной области – отечественная Яндекс.DNS и SkyDNS.
Используя мобильное приложение, на роутере Zyxel Viva можно организовать полноценную мультимедийную станцию с возможностью автоматического скачивания файлов, их хранения и воспроизведения на подключенном к сети телевизору через Smart-TV.
Zyxel Keenetic Air
Рассматривая, как настроить роутер Zyxel Keenetic Air Ростелеком, пользователь должен предварительно ознакомиться со спецификой его функционирования. Модель напрямую подключается к Ethernet-порту и служит преимущественно для раздачи беспроводного соединения. Установить небольшой технический элемент можно в любом месте, не беспокоясь об утере сигнала. Хорошую связь обеспечивают 4 антенны, функционирующие в разном частотном диапазоне. Специальная конструкция и открытый форм-фактор позволяют добиться лучшего результата. Качество подключение ограничивается скоростью до 100 Мбит/секунду – специфика работы WiFi.
Полноценная смена конфигураций доступна как через стандартное браузерное окно, так и через приложение для смартфонов. Производитель предусмотрел автономную работу, позволяющую автоматически изменять режимы работы. Для начала работы достаточно ввести соответствующие параметры в заданную форму. Подробная информация об используемых DNS адресах и других особенностях Air указана на официальном сайте в соответствующем разделе.
Zyxel Keenetic Extra 2

Современный маршрутизатор с возможностью быстрой установки пользуются популярностью среди у физических клиентов, что и делает популярным вопрос «Как настроить роутер Zyxel Keenetic Extra 2 для Ростелеком?». Полноценный интернет-центр позволяет организовать выделенную линию для использования несколькими компьютерами и дополнительными устройствами, подключенными через беспроводное соединение. Поддержка протокола 802.11ac позволяет добиться максимальной скорости до 867 Мбит/секунду и стабильного функционирования современного оборудования, что является одной из главных причин популярности такого технического решения среди клиентов.
Установка опций для интернета может быть произведена как в ручном, так и автоматическом режиме.
Ростелеком использует в своей работе PPPoE протокол, который расширяет возможности для таких видов самостоятельного изменения конфигураций. Работа с браузерной версии кабинета аналогична с семейством Lite.
Zyxel NBG334W
Популярное домашнее решение Zyxel NBG334W позиционирует себя как «народный интернет-центр». Минималистичный дизайн без лишних элементов положительно влияет на итоговой стоимости такого роутера. Современные протоколы обеспечивают полноценную защиту соединения, входящих и исходящих пакетов данных. Комфортные условия для домашнего использования обеспечивают мощные технические характеристики и поддержка большинства распространенных протоколов.
Процесс установки конфигурации Wi-Fi схож с решением вопроса «Как настроить роутер Zyxel Keenetic DSL для Ростелеком». Достаточно войти в классическую панель управления путем ввода в адресную строку «192.168.1.1». После простой авторизации, на экране отобразится базовое меню, где нужно выполнить следующий порядок действий:
- Откройте раздел «Network», где вы получите доступ к полному списку функций;
- Перейдите в пункт «Wireless LAN» и кликните на «General»;
- Активация Wi-Fi модуля происходит после нажатия «Enable Wireless LAN»;
- В форме SSID введите название вашей сети;
- Частота сигнала должна быть Channel-06 2437MHz, а протокол защиты – WPA-2-PSK;
- Пункт «Pre-Shared Key» служит для установки пароля доступа к вашей беспроводной сети;
- Сохраните изменения, нажав клавишу «Apply».
Теперь вы можете подключать к беспроводной сети любые устройства, поддерживающие такую возможность.
Многим жителям мегаполисов кажется, что ADSL (Интернет через телефон) уже нигде не используется и это осталось далеко в прошлом - это не так, до сих пор на окраине больших городов, в маленьких городах и деревнях иногда он является единственной технологией предоставляющей доступ в Интернет. И как десять лет назад многие пользуются ADSL модемами, единственное требование, которое предъявляется к современным DSL ротуерам - наличие беспроводной связи Wi-Fi. Именно для тех кто по прежнему пользуется DSL, но хочет получить еще и Wi-Fi, компанией Zyxel был сделан роутер Zyxel Keenetic DSL . Этот роутер сочетает в себе не только модем ADSL, но и позволяет настроить Интернет через 3G/ 4G модем и Ethernet + ко всему у него есть два USB входа предоставляющие огромные возможности для роутера (настройка сетевой папки, сетевого принтера, загрузка торрентов и т.д.).
Что же представляет из себя роутер Zyxel Keenetic DSL, на самом деле за основу взята модель Keenetic II, к ней добавлен лишь ADSL модем. В Zyxel Keenetic DSL установлен высокопроизводительный многопотоковый процессор 700 МГц RT63386, используется 128 Мбайт оперативной памяти (DDR2). Запас производительности процессора позволяет при подключении USB-накопителей без ограничений использовать даже такие тяжеловесные функции, как встроенный торрент-клиент, файловый, FTP и DLNA-сервер. Имеется 4 LAN порта, один из портов без особых усилий можно сделать WAN и использовать для подключения к Интернету через Ethernet. Установлены две не съемные антенны (5dBi), что положительно скажется на площади покрываемой беспроводной сетью. Беспроводной интерфейс 802.11n скоростью до 300 Мбит/с.
От краткого обзора предлагаю перейти к настройке, первое, что необходимо сделать это настроить автоматическое получение сетевых настроек на компьютере/ ноутбуке с которого будет производиться настройка роутера. С помощью сетевого кабеля идущего в комплекте подключите ваш роутер (любой LAN порт) в компьютер/ ноутбук. Откройте любой браузер (Chrome, Opera, Mazilla) и в адресной строке введите ip адрес Zyxel Keenetic DSL - 192.168.1.1 . Если вы подключаетесь к роутеру первый раз вам будет предложено настроить либо через Веб-конфигуратор, либо через Быструю настройку, нажмите "Веб- конфигуратор ". Если вы уже заходили на веб интерфейс введите логин и пароль который указывали при первом подключении, если же вы не помните пароль, необходимо сбросить настройки до заводских (следует учесть, что будут безвозвратно потеряны все настройки роутера), нажмите и удерживайте в течении нескольких секунд кнопку "Сброс", до перезагрузки роутера, после его включения вы получите абсолютно "чистый" роутер, на веб интерфейсе которого вы увидите предложение настроить через Веб-конфигуратор, или через Быструю настойку, нажмите "Веб-конфигуратор".
Откроется окно предлагающее ввести пароль для подключения к веб интерфейсу, рекомендую использовать сложный пароль не менее 8 символов с буквами, цифрами и спец. знаками.

После этого будет предложено подключиться и ввести только что придуманный пароль.

Первое что необходимо сделать, это настроить Интернет, как я говорил ранее, этот роутер имеет 3 способа выхода в Интернет: DSL, 3G/ 4G, Ethernet. Предлагаю разобрать каждый этот способ.
Настройка DSL Интернета на Zyxel Keenetic DSL.
Первым делом необходимо правильно подключить ADSL, внимательно посмотрите на сплитер и подключите все согласно надписям на нем, затем на веб интерфейсе перейдите на вкладку "Интернет" - "ADSL", выберите интерфейс "Adsl0/Pvc0".

В открывшемся окне необходимо посмотреть правильно ли указаны значение строк VPI и VCI, а также тип инкапсуляции - эту информацию вы найдете в договоре с провайдером или позвонив в тех. поддержу провайдера.


В окне "Настройка соединения" обратит внимание, что бы были установлены галочки "Включить" и "Использовать для выхода в Интернет", ниже укажите протокол, скорее всего это будет PPPoE, в поле "Подключаться через" выберите "Default PVC (Adsl0/PVC0)", ниже введите логин и пароль провайдера (его вы найдете в договоре с провайдером).

Настройка Ethernet Интернета на Zyxel Keenetic DSL.
Данный роутер поддерживает наиболее популярные типы протоколов Интернет - PPTP, L2TP, PPPoE, Динамический IP. Для того, что бы настроить Интернет необходимо подключить кабель провайдера в 0 порт LAN (по умолчанию он настроен как WAN), Зайти на веб интерфейс роутера в меню "Интернет" во вкладку "PPPoE/ VPN", нажимаете кнопку "Добавить соединение". Если у вас Динамический IP то процедуры описанный ниже делать не нужно, просто подключите кабель провайдера в порт 0, Интернет заработает автоматически.

Выбираете тип протокола, в поле "Подключиться через" указываете "Broadband connection (ISP)", в зависимости от типа подключения заполняете необходимые поля. Для PPPoE - логин и пароль, для PPTP и L2TP, адрес сервера, логин и пароль (эта информация будет указана в договоре с провайдером).

В конце не забудьте нажать кнопку "Применить".
В случае если вы хотите отключить WAN порт и использовать его как LAN, нажмите меню "Интернет", вкладку "IPoE" выберите интерфейс "ISP".

В открывшемся меню уберите галочки с пунктов "Использовать разъем" и "Использовать для выхода в Интернет".

Настройка 3G/ 4G Интернета на Zyxel Keenetic DSL.
Для использования 3G/ 4G Интернета необходимо подключить 3G/ 4G модем в любой USB вход роутера. На веб интерфейсе роутера при этом в меню "Системный монитор" во вкладке "USB" в поле "Модемы" увидите подключенное устройство.

Более подробную информацию о 3G/ 4G модеме можно получить, если зайти в меню "Интернет" - "3G/ 4G", и выбрать интерфейс "CdcEthernet0".

Выбрав интерфейс, откроется более подробная информация о 3G/ 4G модеме.

Настройка приоритетного способа выхода в Интернет на Zyxel Keenetic DSL.
Если вы хотите сделать отказоустойчивый выход в Интернет вы можете сделать одно подключение в Интернет приоритетным, а второе резервным. Т.е. при отключении или неполадках первого способа подключения, автоматически срабатывает выход в Интернет вторым способом. Для этого на веб Интерфейсе зайдите в меню "Интернет", вкладка "Подключения". Здесь вы увидите все возможные интерфейсы для выхода в Интернет, напротив каждого стоит приоритет, чем выше значение, тем выше приоритет.

Как видно на картинке в данном случае самый высокий приоритет у WAN Интернета, затем идет DSL, после него 3G/ 4G и замыкает Wi-Fi. Предположим основным интерфейсом для выхода в Интернет вы хотите сделать 3G/ 4G модем, а резервным DSL, для этого сделайте приоритет 3G/ 4G выше DSL, например:
3G/ 4G - приоритет 500
DSL - приоритет 400
WAN - приоритет 300
Таким образом, в случае, если у вас пропадет/ отключиться 3G/ 4G Интернет, то спустя несколько секунд подключиться ADSL, как только 3G/ 4G Интернет восстановиться роутер автоматически переключится на 3G/ 4G.
Обновление прошивки Zyxel Keenetic DSL.
Видео обзор обновления прошивки Zyxel.
Для того, что бы обновить прошивку необходимо настроить Интернет на Zyxel Keenetic DSL (описано выше), затем зайти на веб интерфейс роутера, выбрать меню "Система" вкладка "Компоненты". выбрать компоненты для обновления (можно оставить все пункты по умолчанию), нажать кнопку "Обновить".

Настройка Wi-Fi на Zyxel Keenetic DSL.
Изначально на роутере Zyxel Keenetic DSL беспроводная сеть Wi-Fi уже настроена имя сети и пароль указаны на наклейке роутера.
Если вас, по каким то причинам, не устраивает имя сети или пароль, то его легко можно поменять, для этого зайдите на веб интерфейс роутера в меню "Сеть Wi-Fi" вкладку "Точка доступа". Здесь вы можете изменить имя Wi-Fi сети и пароль. Напомню пароль должен быть минимум 8 символов, желательно использовать цифры, буквы и спец знаки (!"№;). Остальные параметры я рекомендую оставить как на изображении ниже.

В Zyxel Keenetic DSL возможно настроить помимо основной сети еще и гостевую, она предназначена для Гостей, т.е. людям которым вы не доверяете подключение в основную сеть, поскольку им станут доступны локальные ресурсы. Гостевая сеть имеет лишь доступ в Интернет и никуда больше. Очень часто применяется в офисах, что бы предоставлять Интернет сотрудникам не работающим в этой компании. Для того, что бы настроить гостевую сеть выберите меню "Сеть Wi-Fi" вкладку "Гостевая сеть" и укажите ее настройки (их можно сделать по аналогии с основной, только с другим именем и паролем или вообще без пароля).

Посмотреть, кто подключен к Zyxel Keenetic DSL.
Если вы хотите посмотреть, кто подключен к вашему роутеру (по Wi-Fi и локальной сети), зайдите на веб интерфейс, выберите меню "Домашняя сеть", откройте вкладку "Устройства" вы увидите все устройства, которые подключены к вашему роутеру.

Как я писал ранее у Zyxel DSL имеется два USB порта, позволяющие подключать к ним флешки/ внешние жесткие диски, принтеры и настраивать файловый сервер, FTP сервер, DLNA сервер, торрент клиент, сетевой принтер. Не буду дублировать и описывать все снова, поскольку все это я пошагово описал в статье Настройка Интернет, Wi-Fi, обновление прошивки на Zyxel Keenetic Omni (вторая часть статьи). Все настройки связанные с файловым сервером, DLNA, торрент клиентом, сетевым принтером на Zyxel Keenetic Omni абсолютно идентичны с Zyxel Keenetic DSL.