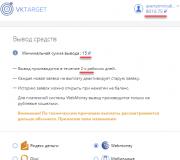Автокад печать нестандартных форматов. Правильная распечатка чертежей в AutoCAD
У многих начинающих пользователей при работе с программой возникает вопрос о том, как распечатать чертеж в Автокаде, потому что в отличие от многих текстовых и графических редакторов , здесь необходимо учитывать и ряд дополнительных аспектов.
Печать чертежа в Автокаде происходит по заранее настроенному алгоритму.
Все настройки по осуществлению предпечатной подготовки производятся в разделе «Диспетчер параметров листов». Для облегчения дальнейшей работы полезнее будет создать новый набор с параметрами, для этого в открывшемся окне кликните «Создать».

Откроется окно «Параметры», где и необходимо установить все основные конфигурации для печати, а именно:
- «Принтер/Плоттер» – соответственно из предоставляемого списка укажите, с помощью какого устройства будет осуществляться задуманное: принтер, плоттер или драйвер для преобразования чертежа в pdf файл .
- «Формат» – так же, как внешний вид чертежей, регулируется «ГОСТом 2.301-68», необходимо ориентироваться на следующие стандартизированные форматы:
- А0 – 841х1189
- А1 – 594х841
- А2 – 420х594
- А3 – 297х420
- А4 – 210х297
Также стоит обратить внимание и на возможность применения форматов, образовываемых с помощью увеличения коротких сторон на величину, кратную их размерам:

«Область печати» – оставить одну из четырёх областей:
- «Границы» – выделяются все объекты чертежа, граница будет определяться краями объектов ;
- «Лист» – используется активный в настоящий момент;
- «Экран» – осуществляется выделение только той области, которая отображается в данный момент;
- «Рамка» – вручную создаётся прямоугольная область (рамка) вокруг требуемого объекта, понадобится выделить две противоположные точки рамы.
- «Масштаб печати» – масштаб возможно «вписать» – обычно применяется в черновых вариантах или можно установить 1:1/1:100 и т. д.
- «Параметры печати» – отметьте галочкой требуемые сценарии: «Учитывать вес линий», «Прозрачность», «Учитывать стили », «Объекты листа последними» и «Скрывать объекты».
- «Ориентация чертежа» – стандартный выбор «Книжная» или «Альбомная».
- «Смещение» – в зависимости от необходимости укажите смещение по осям «X» и «Y» или выберите «Центрировать».
- Нажмите «ОК» для применения и сохранения введённых настроек.
Нестандартный формат
Для создания подобного формата раскройте вкладку «Файл» и откройте уже выше упомянутый раздел «Диспетчер параметров». Далее, нажмите на кнопку «Редактировать». В списке «Принтер/Плоттер» укажите вариант, который позволит задать нестандартный размер файла, к примеру «DWG To PDF.pc3» и нажмите «Свойство». В окне «Редактор параметров плоттера» перейдите на третью вкладку «Устройство и документы» и раскройте раздел «Нестандартные форматы».

- оставьте без изменений строку «Начать заново»;
- в пункте «Размеры» установите значения для ширины и длины;
- в следующем окне установите поля области печати, дозволяется указать «0» для предотвращения «урезания»;
- далее, укажите «Имя формата» и «Имя файла»;
- в завершение нажмите «Готово».
После возврата к предыдущему шагу нажмите на кнопку «Сохранить как» и сохраните конфигурацию.
Печать в Автокаде
Сделайте файл, который требуется распечатать активным, и нажмите сочетание клавиш «Ctrl+P» или в левом верхнем углу красная кнопка «А», далее в списке «Печать».

Так как требуемые параметры были уже настроены, ничего более указывать не требуется, остаётся только кликнуть по кнопке «ОК» и дождаться завершения.
Пакетная печать
Пакетная печать - это функция, позволяющая распечатывать более одного листа за один клик кнопки. Осуществляется данный метод следующим образом:
Этими действиями вы преобразуете всё выбранное в один pdf файл, что и позволит в конечном итоге осуществить вывод на печать нескольких файлов. Именно поэтому «пакетная печать» - это лучший выбор для пользователей, работающих со множеством листов. При достаточном опыте работы в подобном программном обеспечении со временем элементарные вопросы, наподобие «как распечатать чертёж из Автокада на А4», исчерпают сами себя.
Политика конфиденциальности персональных данных
Настоящая Политика конфиденциальности персональных данных (далее – Политика конфиденциальности) действует в отношении всей информации, расположенной на сайте с доменным именем www.сайт.
1. Определение терминов
1.1. В настоящей Политике конфиденциальности используются следующие термины:
- «Администрация сайта» (далее – Администрация сайта) – уполномоченные сотрудники управления сайтом, действующие от имени ИП Григорьевой Ю.С., которые организуют и (или) осуществляет обработку персональных данных, а также определяет цели обработки персональных данных, состав персональных данных, подлежащих обработке, действия (операции), совершаемые с персональными данными.
- «Персональные данные» - любая информация, относящаяся прямо или косвенно определенному или определяемому физическому лицу (субъекту персональных данных).
- «Обработка персональных данных» - любое действие (операция) или совокупность действий (операций), совершаемых с использованием средств автоматизации или без использования таких средств с персональными данными, включая сбор, запись, систематизацию, накопление, хранение, уточнение (обновление, изменение), извлечение, использование, передачу (распространение, предоставление, доступ), обезличивание, блокирование, удаление, уничтожение персональных данных.
- «Конфиденциальность персональных данных» - обязательное для соблюдения Оператором или иным получившим доступ к персональным данным лицом требование не допускать их распространения без согласия субъекта персональных данных или наличия иного законного основания.
- «Пользователь сайта» (далее «Пользователь») – лицо, имеющее доступ к Сайту, посредством сети Интернет
- «Cookies» - небольшой фрагмент данных, отправленный веб-сервером и хранимый на компьютере пользователя, который веб-клиент или веб-браузер каждый раз пересылает веб-серверу в HTTP-запросе при попытке открыть страницу соответствующего сайта.
- «IP-адрес» - уникальный сетевой адрес узла в компьютерной сети, построенной по протоколу IP.
2. Общие положения
Использование Пользователем сайта и отправка Персональных данных означает согласие с настоящей Политикой конфиденциальности и условиями обработки Персональных данных Пользователя.
2.2. В случае несогласия с условиями Политики конфиденциальности Пользователь должен прекратить использование сайта.
2.3. Настоящая Политика конфиденциальности применяется только к сайту www.сайт.
2.4. Администрация сайта не проверяет достоверность персональных данных, предоставляемых Пользователем сайта.
3. Предмет политики конфиденциальности
3.1. Настоящая Политика конфиденциальности устанавливает обязательства Администрации сайта по неразглашению и обеспечению режима защиты конфиденциальности персональных данных, которые Пользователь предоставляет по запросу Администрации сайта при оформлении заказа.
3.2. Персональные данные, разрешённые к обработке в рамках настоящей Политики конфиденциальности, предоставляются Пользователем путём заполнения формы на Сайте включают в себя следующую информацию:
- Имя, Фамилию;
- Номер контактного телефона и/или адрес электронной почты, по которым мы можем связаться с Вами;
3.3. Также Администрация сайта может при необходимости собирать некоторую статистическую информацию, например:
- IP-адрес пользователя;
- Тип браузера;
- Дата, время и количество посещений;
- Адрес сайта, с которого пользователь осуществил переход на сайт Компании;
- Сведения о местоположении;
- Сведения о посещенных страницах, о просмотре рекламных баннеров;
4. Цели сбора персональной информации пользователя
4.1. Персональные данные Пользователя Администрация сайта может использовать в целях:
- Установления с Пользователем обратной связи, включая направление уведомлений, запросов, касающихся оказания услуг, обработка запросов и заявок от Пользователя.
- Подтверждения достоверности и полноты персональных данных, предоставленных Пользователем.
- Уведомления Пользователя Сайта о состоянии Заказа.
- Обработки и получения платежей.
- Предоставления Пользователю эффективной клиентской и технической поддержки при возникновении проблем связанных с использованием Сайта.
- Предоставления Пользователю с его согласия, обновлений продукции, специальных предложений, информации о ценах, новостной рассылки и иных сведений от имени Компании.
- Осуществления рекламной деятельности с согласия Пользователя.
5. Способы и сроки обработки персональной информации
5.1. Обработка персональных данных Пользователя осуществляется без ограничения срока, любым законным способом, в том числе в информационных системах персональных данных с использованием средств автоматизации или без использования таких средств.
5.2. Пользователь соглашается с тем, что Администрация сайта вправе передавать персональные данные третьим лицам, в частности, курьерским службам, организациями почтовой связи, операторам электросвязи, исключительно в целях выполнения заказа Пользователя.
5.3. Персональные данные Пользователя могут быть переданы уполномоченным органам государственной власти Российской Федерации только по основаниям и в порядке, установленным законодательством Российской Федерации.
5.4. При утрате или разглашении персональных данных Администрация сайта информирует Пользователя об утрате или разглашении персональных данных.
5.5. Администрация сайта принимает необходимые организационные и технические меры для защиты персональной информации Пользователя от неправомерного или случайного доступа, уничтожения, изменения, блокирования, копирования, распространения, а также от иных неправомерных действий третьих лиц.
5.6. Администрация сайта совместно с Пользователем принимает все необходимые меры по предотвращению убытков или иных отрицательных последствий, вызванных утратой или разглашением персональных данных Пользователя.
6. Обязательства сторон
6.1. Пользователь обязан:
6.1.1. Предоставить информацию о персональных данных, необходимую для пользования Сайтом.
6.1.2. Обновить, дополнить предоставленную информацию о персональных данных в случае изменения данной информации.
6.2. Администрация сайта обязана:
6.2.1. Использовать полученную информацию исключительно для целей, указанных в п. 4 настоящей Политики конфиденциальности.
6.2.2. Обеспечить хранение конфиденциальной информации в тайне, не разглашать без предварительного письменного разрешения Пользователя, а также не осуществлять продажу, обмен, опубликование, либо разглашение иными возможными способами переданных персональных данных Пользователя, за исключением п.п. 5.2. и 5.3. настоящей Политики Конфиденциальности.
6.2.3. Принимать меры предосторожности для защиты конфиденциальности персональных данных Пользователя согласно порядку, обычно используемого для защиты такого рода информации в существующем деловом обороте.
6.2.4. Осуществить блокирование персональных данных, относящихся к соответствующему Пользователю, с момента обращения или запроса Пользователя или его законного представителя либо уполномоченного органа по защите прав субъектов персональных данных на период проверки, в случае выявления недостоверных персональных данных или неправомерных действий.
7. Ответственность сторон
7.1. Администрация сайта, не исполнившая свои обязательства, несёт ответственность за убытки, понесённые Пользователем в связи с неправомерным использованием персональных данных, в соответствии с законодательством Российской Федерации, за исключением случаев, предусмотренных п.п. 5.2., 5.3. и 7.2. настоящей Политики Конфиденциальности.
7.2. В случае утраты или разглашения Конфиденциальной информации Администрация сайта не несёт ответственность, если данная конфиденциальная информация:
- Стала публичным достоянием до её утраты или разглашения.
- Была получена от третьей стороны до момента её получения Администрацией сайта.
- Была разглашена с согласия Пользователя.
8. Разрешение споров
8.1. До обращения в суд с иском по спорам, возникающим из отношений между Пользователем и Администрацией сайта, обязательным является предъявление претензии (письменного предложения о добровольном урегулировании спора).
8.2 Получатель претензии в течение 30 календарных дней со дня получения претензии, письменно уведомляет заявителя претензии о результатах рассмотрения претензии.
8.3. При не достижении соглашения спор будет передан на рассмотрение в судебный орган в соответствии с действующим законодательством Российской Федерации.
8.4. К настоящей Политике конфиденциальности и отношениям между Пользователем и Администрацией сайта применяется действующее законодательство Российской Федерации.
9. Дополнительные условия
9.1. Администрация сайта вправе вносить изменения в настоящую Политику конфиденциальности без согласия Пользователя.
9.3. Все предложения или вопросы по настоящей Политике конфиденциальности следует сообщать по электронной почте info@сайт
Оформленные чертежи, как правило, отправляются на печать или сохраняются в электронных форматах для дальнейшего использования. Однако, бывают ситуации, когда распечатать нужно не только готовый чертеж, но и текущую разработку, например для согласования и утверждения.
В данной статье мы разберемся, как отправлять чертеж на печать в Автокаде.
Печать области чертежа
Предположим, нам нужно отправить на печать какую-либо область нашего чертежа.
1. Зайдите в меню программы и выберите «Печать» или нажмите сочетание клавиш «Ctrl + P».

2. Перед вами откроется окно печати.
В выпадающем списке «Имя» области «Принтер/плоттер» выберите принтер, на котором вы хотите произвести печать.
В поле «Формат» выберите стандартный размер бумаги для печати.
Обратите внимание, что формат должен поддерживаться принтером.
Установите книжную или альбомную ориентацию листа.
Выберите масштаб для печатаемой области или поставьте галочку в чекбокс «Вписать», чтобы чертеж заполнил все пространство листа.

3. В выпадающем списке «Что печатать» выберите «Рамка».

4. Откроется рабочее поле вашего чертежа. Обведите рамкой ту область, которую вы хотите напечатать.

5. В открывшемся вновь окне печать нажмите «Просмотр» и оцените вид будущего напечатанного листа.

6. Закройте предпросмотр, нажав кнопку с крестиком.

7. Отправьте файл на печать, нажав «ОК».
Печать настроенного макета
Если вам нужно напечатать уже заполненный всеми чертежами макет листа, проделайте следующие операции:
1. Перейдите на вкладку layout и запустите с нее окно печати, как в пункте 1.

2. Выберите принтер, формат листа и ориентацию чертежа.

В области «Что печатать» выберите «Лист».
Обратите внимание, что в поле «Масштаб» не активен чекбокс «Вписать». Поэтому выберите масштаб чертежа вручную, открывая окно предварительного просмотра, чтобы видеть, насколько удачно чертеж вписался в лист.

3. После того, как результат вас удовлетворит, закройте предпросмотр и нажмите «ОК», отправив лист на печать.
Форматы чертежей должны строго соответствовать форматам определяемых ЕСКД ГОСТом 2.301-68. В соответствии с данным ГОСТом форматы делятся на основные и дополнительные форматы. Наибольшим форматом среди основных форматом является формат размером 841х1189 мм. Остальные форматы считаются дополнительными и получаются путем последовательного деления предыдущего большого формата, как это показано на рис.1.
Формат листа должен быть оформлен в соответствии с рис.2. Слева между внешней рамкой и внутренней рамкой отступаем 20 мм для подшивки чертежей. Сверху, снизу и справа делаем отступ 5 мм от внешней рамки. Основная надпись должна быть в длину 185 мм и в ширину 55 мм.

В таблице 1 приведены размеры основных и дополнительных форматов.

Чтобы каждый формат листа не чертить с «нуля». Вы можете абсолютно бесплатно скачать архив с основными и дополнительными форматами. Для удобства пользования я проставил возле каждого формата размеры. Каждый формат листа оформлен как документ проектной документации. Основная надпись и дополнительные графы выполнены шрифтом чертежным в соответствии с ГОСТом 2.304-68.
Архив содержит файлы в формате dwg, выполненные в программе Autocad:
- 1. Основные форматы: А1,А2,А3,А4.
- 2. Дополнительные форматы: А4х3…А4х7, А3х3…А3х6, А2х3…А4х5, А1х3, А1х4.
- 3. Схема с построением форматов с подробным описанием.
- 4. Шрифт чертежный ГОСТ 2.304-68.
У многих начинающих пользователей при работе с программой возникает вопрос о том, как распечатать чертеж в Автокаде, потому что в отличие от многих текстовых и графических редакторов, здесь необходимо учитывать и ряд дополнительных аспектов.
Печать чертежа в Автокаде происходит по заранее настроенному алгоритму.
Все настройки по осуществлению предпечатной подготовки производятся в разделе «Диспетчер параметров листов». Для облегчения дальнейшей работы полезнее будет создать новый набор с параметрами, для этого в открывшемся окне кликните «Создать».

Откроется окно «Параметры», где и необходимо установить все основные конфигурации для печати, а именно:
- «Принтер/Плоттер» – соответственно из предоставляемого списка укажите, с помощью какого устройства будет осуществляться задуманное: принтер, плоттер или драйвер для преобразования чертежа в pdf файл.
- «Формат» – так же, как внешний вид чертежей, регулируется «ГОСТом 2.301-68», необходимо ориентироваться на следующие стандартизированные форматы:
- А0 – 841х1189
- А1 – 594х841
- А2 – 420х594
- А3 – 297х420
- А4 – 210х297
Также стоит обратить внимание и на возможность применения форматов, образовываемых с помощью увеличения коротких сторон на величину, кратную их размерам:

«Область печати» – оставить одну из четырёх областей:
- «Границы» – выделяются все объекты чертежа, граница будет определяться краями объектов;
- «Лист» – используется активный в настоящий момент;
- «Экран» – осуществляется выделение только той области, которая отображается в данный момент;
- «Рамка» – вручную создаётся прямоугольная область (рамка) вокруг требуемого объекта, понадобится выделить две противоположные точки рамы.
- «Масштаб печати» – масштаб возможно «вписать» – обычно применяется в черновых вариантах или можно установить 1:1/1:100 и т. д.
- «Параметры печати» – отметьте галочкой требуемые сценарии: «Учитывать вес линий», «Прозрачность», «Учитывать стили », «Объекты листа последними» и «Скрывать объекты».
- «Ориентация чертежа» – стандартный выбор «Книжная» или «Альбомная».
- «Смещение» – в зависимости от необходимости укажите смещение по осям «X» и «Y» или выберите «Центрировать».
- Нажмите «ОК» для применения и сохранения введённых настроек.
Нестандартный формат
Для создания подобного формата раскройте вкладку «Файл» и откройте уже выше упомянутый раздел «Диспетчер параметров». Далее, нажмите на кнопку «Редактировать». В списке «Принтер/Плоттер» укажите вариант, который позволит задать нестандартный размер файла, к примеру «DWG To PDF.pc3» и нажмите «Свойство». В окне «Редактор параметров плоттера» перейдите на третью вкладку «Устройство и документы» и раскройте раздел «Нестандартные форматы».

- оставьте без изменений строку «Начать заново»;
- в пункте «Размеры» установите значения для ширины и длины;
- в следующем окне установите поля области печати, дозволяется указать «0» для предотвращения «урезания»;
- далее, укажите «Имя формата» и «Имя файла»;
- в завершение нажмите «Готово».
После возврата к предыдущему шагу нажмите на кнопку «Сохранить как» и сохраните конфигурацию.
Печать в Автокаде
Сделайте файл, который требуется распечатать активным, и нажмите сочетание клавиш «Ctrl+P» или в левом верхнем углу красная кнопка «А», далее в списке «Печать».

При выполнении школьных чертежей в системе КОМПАС-3D, отсутствует учебный школьный формат А4 горизонтального положения, (ориентация горизонтальная). Нам сначала придется построить этот формат в системе КОМПАС-3D и сохранить для дальнейшего пользования.
Начинаем с того, что сначала установим эту систему в компьютер. Возможно, вы уже установили эту систему КОМПАС-3D V 13 Home . Можно использовать и другие версии КОМПАС.
Буду показывать пошаговое выполнение формата А4 горизонтальное, ориентация – горизонтальное.
Запускаем систему – Файл – Создать – Чертеж – ОК . И у нас появляется такой формат А4. Этот формат в библиотеке форматов стоит под номером 1 – Чертеж констр. Первый лист. ГОСТ 2.104-2006. Для учебной работы такой формат нам не нужен. Преобразуем этот формат, как школьный и сохраним его.



Для этого заходим в меню – Сервис . Параметры > Параметры первого листа > Формат > Ориентация > Горизонтальная > (ОК – можно пропускать).

Дальше переходим к оформлению формата. Параметры - Параметры первого листа - Оформление > Выбрать > Выберите оформление > Без внутренней рамки №13 > ОК > ОК.


В итоге мы получили размер нашего формата A 4, который равен – 279х210 мм. Остается начертить рамку, которая ограничивает его поле и основную надпись формата. Линии рамки и основную надпись выполняем сплошными толстыми основными линиями. При горизонтальном положении формата A 4, линии проводят слева и справа на расстоянии 8 мм, снизу проводим на расстоянии 5 мм от внешней рамки, выполняемой сплошной тонкой линией. С верхней стороны оставляем расстояние 20 мм от нее. Эту полоску оставляют для подшивки чертежей. Мы с вами все форматы будем вставлять в файлы и там хранить.


A активизируем инструментальную панель Геометрия, и выбираем инструмент Непрерывный ввод объектов или Отрезок . Кому что нравится. Я привык к инструменту -Непрерывный ввод объектов. На Панели свойств (находится внизу рабочего поля, по умолчанию), выбираем линию – Основная .

После всех этих процедур, начертим рамку нашего формата.
Вот такими размерами мы должны построить рамку чертежа. Почему слева и справа оставляем по 8 мм. Это, потому что, когда будем печатать, у нас не попадает верхняя линия в рабочую поле чертежа.

Выбираем Основную линию - Геометрия > Непрерывный ввод объектов .Подводим наш курсорк началу координат, это Угол 0,0 – Ближайшая точка . На Панели свойств набираем 8 мм и угол – 0, по оси х , нажимаем левую сторону мышки. Система сама начертить основную линию длиной 8 мм и с направлением на 0°, по оси х .

Следующий этап – построим вертикальную линию длиной 190 мм. Почему этот размер? Сверху мы оставляем 20 мм, отлинии формата. Это 210 мм – 20 мм = 190 мм. Каждый раз, когда мы прерывает линию, при построении следующей линии, начало всегда будет в концах этой построенной линии. Это будет Угол – 0,0 , Ближайшая точка . Направление построенной линии это – Длина 190 мм, Уол - 90° по оси y .
Почему этот размер – 281 мм. Длина формата у нас 297 мм. С левой стороны оставляем 8 мм, а с правой стороны тоже 8 мм. 8 мм+ 8 мм = 16 мм. Из 297 мм – 16 мм = 281 мм.
![]()
Продолжаем строить рамку формата. Надо построить вертикальную линию с правой стороны. На Панели свойств набираем Длину этой линии 185 мм , Угол 270° - по оси у вниз. Фиксируем курсор мыши в конце предыдущей линии и нажимаем на левую сторону мышки. Линию мы с вами построили. Почему направили эту линию вниз, длиной 185 мм. Сверху оставляем 20 мм и снизу формата оставляем по 5 мм. Это получается 20 мм + 5 мм = 25 мм. Вычитаем из 210 мм – 25 мм = 185 мм.Вот такая арифметика.




Так выглядит наш формат после удаления всех ненужных линий. В правом нижнем углу формата построим основную надпись чертежа, по размерам, который дается в учебнике. Страница 16, рисунок – 19, а.
В этом уроке я расскажу вам о том, как осуществляется печать чертежа в программе AutoCAD.
В автокад существует 2 способа печати чертежей : печать из модели и печать из листа.
Наиболее рациональным способом является . Вообще, я настоятельно рекомендую вам освоить работу с листами в AutoCAD , масштабировать и компоновать все ваши чертежи именно на листах и с листов же осуществлять печать. Дело в том, что, настраивая параметры листа, вы одновременно осуществляете настройку параметров печати. И при использовании листов вам не придётся при каждой попытке распечатать чертёж настраивать параметры печати.
Но мы с вами сначала разберём печать из модели .
Допустим, у нас имеется архитектурно-строительный чертёж в пространстве модели, построенный в натуральную величину.
Перед началом печати нам необходимо добавить на чертёж форматку со штампиком. Прямо в модели начертим рамку для формата A2 со штампиком. Рамку со штампиком чертим тоже в натуральную величину.

Теперь, если мы отдалимся от форматки, мы увидим, что объекты чертежа у нас огромные, а форматка совсем мелкая.

Поэтому нам нужно увеличить нашу форматку таким образом, чтобы объекты чертежа поместились внутрь рамки форматки. Здесь ещё важно учесть то, в каком масштабе мы хотим видеть наш чертёж после его печати на бумаге . Например, я хочу чтобы данный чертёж после печати на бумаге был отображён в масштабе 1:100. Для этого мне нужно увеличить форматку ровно в 100 раз, а затем подвинуть рамку таким образом, чтобы объекты чертежа оказались внутри рамки форматки.
Итак, выделяем нашу форматку. Запускаем команду " Масштаб" . Указываем базовую точку, например, в левом нижнем углу форматки. Далее надо указать численное значение того, в какое количество раз мы хотим увеличить объект. Вводим число 100 и нажимаем клавишу "Enter" . Форматка увеличивается. С помощью команды " Перенести" перемещаем нашу рамку так, чтобы внутри неё оказался наш чертёж.

Теперь можно приступать непосредственно к печати чертежа . В левом верхнем углу экрана программы AutoCAD кликаем по кнопке с изображением буквы " А". Из развернувшегося свитка выбираем " Печать" .

Появляется окно печати.

Выполним настройку параметров печати в данном окне автокад.
Сначала установим тип плоттера. К моему компьютеру не подключен физический плоттер, поэтому я воспользуюсь виртуальным плоттером, осуществляющим печать чертежа в файл формата DWF . Выбираем из свитка плоттер "DWF6 ePlot.pc3" .

Установим формат. Выбираем из свитка формат "ISO без полей А2 (594.00 x 420.00 мм)" .

Зададим область печати. Возле надписи " Что печатать:" в свитке выбираем " Рамка" .

Далее в пространстве модели нам нужно кликнуть две диагонально противоположные угловые точки рамки области печати. Кликаем, например, по крайней верхней левой и крайней нижней правой точкам нашей форматки.

Ставим галочку возле надписи " Центрировать" .

Формат листа у нас горизонтальный. Поэтому в разделе настроек " Ориентация чертежа" ставим точечку рядом с пунктом " Альбомная" .

В разделе " Масштаб печати" обязательно убираем галочку возле надписи " Вписать" . Затем выбираем из свитка масштаб 1 :100.

Выберем таблицу стилей печати. Я хочу, чтобы все линии на моём чертеже выводились на печать чёрным цветом. Поэтому выберем таблицу стилей печати "Monochrome.ctb" .

Устанавливаем качество презентационное " Презентационное" .

Всё. Настройка параметров печати завершена. Жмём " ОК" .

Если у вас есть физический плоттер, подключенный к компьютеру, и вы указали его при настройке параметров печати, то начнётся процесс печати чертежа на этом плоттере. Если же вы, как я, выбралив настройках виртуальный плоттер "DWF6 ePlot.pc3" , то появится окошко, котором нужно указать имя будущего DWF файла и папку на жёстком диске, в которой этот файл будет размещён. После чего, ваш чертёж будет распечатан в DWF файл, который будет сохранён в указанном вами месте.
Теперь разберём печать чертежа из листа .
Допустим у нас имеется отдельный лист, с видовым экраном, где размещён этот же чертёж в нужном масштабе (1:100), с форматкой и штампиком. Чертёж на листе скомпонован, параметры листа настроены. О том, как это делается, я подробно описал в статье " " .

Находясь на листе, кликаем по кнопке с буквой "A" в левом верхнем углу AutoCAD и выбираем " Печать" . Если у нас правильнонастроены параметры листа, то нам вообще ничего не нужно настраивать в параметрах печати. Всё автоматом с юда переносится из настроек листа. Но при необходимости настройки печати можно здесь подкорректировать для данной конкретной печати.

Настройки здесь следует выставить почти те же самые, что и при печати из модели. Единственное отличие - это масштаб. На листе ВСЕГДА масштаб печати указывается 1:1. Масштаб чертежа (1:100) указывается не в настройках печати, а в настройках видового экрана.Также, при работе с листами, форматка со штампиком чертится в натуральную величину 1:1 и размещается на пространстве листа. Увеличивать её в 100 раз, как в случае печати из модели, не нужно.

Далее жмём " ОК" и запускаем процесс печати, как и в предыдущем случае. Если выбран плоттер "DWF6 ePlot.pc3" программа AutoCAD осуществит печать в DWF файл и сохранит его в указанной вами папке.
На этом урок о печати чертежей в AutoCAD завершён.
С уважением Дмитрий Лапин.
P.S.: Не забудьте подписаться на рассылку "Эффективная работа в AutoCAD" , и вы будет получать на свой e-mail новые обучающие уроки по AutoCAD как в текстовом виде, так и в формате видео. Для этого просто введите в форму ниже ваше имя, ваш e-mail