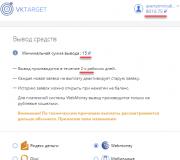Визуальные закладки для браузеров. Организация визуальных закладок в Internet Explorer Скачать визуальные закладки для эксплорер 11
Инструкция по восстановлению визуальных закладок яндекса.
Визуальные закладки – это удобные иконки, которые позволяют быстро перейти на нужный сайт. С появлением современных браузеров, функция визуальных закладок нашла поддержку огромного числа пользователей. Однако существует проблема восстановления закладок в Яндексе. Справиться с ней не трудно, следует лишь внимательно изучить последовательность действий.
Основная проблема, связанная с закладками возникает из-за того, что максимальное количество закладок в стандартном браузере не всегда достаточна для нормальной работы. На помощь приходит сервис “Яндекс бар”. Возможности этого расширения позволяют увеличить количество возможных закладок до 25. А этого количества вполне хватает для любого, даже самого искушенного пользователя. В Яндексе вы сможете выбрать способ отображения закладок, а также дизайн. Установить “Яндекс бар” на свой браузер вы можете следующим образом:
- Откройте страничку bar.yandex.ru/google;
- Кликните по кнопке “Скачать приложение” в Яндексе;
- Найдите сохраненный файл в папке загрузок;
- Кликнув двойным щелчком левой кнопкой мыши по ярлыку, пройдите несложную установку. Внимательно выполняйте инструкции, указанные при установке;
- Откройте браузер и пользуйтесь новыми закладками от Яндекс бара.
Как вернуть визуальные закладки?
Визуальные закладки представляют собой список интернет страниц, который появляется в стартовом окне вашего браузера. Такой список может показывать как ваши любимые страницы, так и сайты, на которые вы недавно заходили. История посещений сохраняется в памяти вашего персонального компьютера. Вы можете настроить Яндекс закладки так, как удобно вам.
Иногда, при неудачной перезагрузке компьютера, или же при некачественном обновлении новой версии браузера, сохранённые визуальные Яндекс закладки пропадают. Это доставляет проблемы пользователю, так как удобные закладки полностью пропали из памяти компьютера. Восстановить их не составляет труда. Важно лишь знать порядок действий.
- Откройте ваш браузер и найдите меню “Закладки”. Щелкнув по нему, вы увидите кнопку “Отобразить все закладки” – нажмите на нее левой кнопкой мыши. Перед вами появится библиотека, при помощи которой можно управлять закладками в Яндексе;
- Найдите меню “Импорт и резервирование”. Щелкните левой кнопкой мыши по полю “Восстановить”. Выберите то, как вы хотите восстановить визуальные закладки: через архивную копию или из прямого файла в Яндексе;
- В Яндексе выберите меню “Настройки”. Отметьте опцию “Отображать визуальные закладки при открытии новой вкладки или окна”. Затем перейдите в раздел “Расширения” и вы увидите в списке “Яндекс бар”. При открытии Яндекс страницы, все визуальные закладки отобразятся перед вами.
Такой способ восстановить закладки очень прост и удобен. Если вдруг ваши визуальные закладки в Яндексе удалились, вы с легкостью сможете их восстановить, не потеряв ни одной нужной ссылки.
Для того чтобы восстановить визуальные закладки, стоит понять как их установить. Каждый пользователь ПК предпочитает пользоваться различными браузерами. Это логично, так как некоторые ценят скорость, другие дизайн, третьи удобство. Современные браузеры сочетают в себе все эти качества, но некоторые выделяются за счет более высоких показателей того или иного параметра. Каждый из них имеет свои достоинства и недостатки. Для того чтобы восстановить визуальные закладки в Яндексе, следует провести набор действий.
Как установить визуальные закладки в Яндекс?
Для того чтобы установить визуальные закладки в Яндексе, вам следует скачать дополнение “Яндекс бар”. После того, как вы его установите на свой компьютер, в Яндекс на начальной странице появится список закладок. Для того чтобы добавить новую закладку, необходимо щелкнуть левой кнопкой мыши по пустому окошку. Сделав это, появится меню, куда вы можете добавить сайт, который необходим вам в качестве закладки.
Воспользуйтесь следующим алгоритмом, чтобы установить Яндекс закладки:
Простая установка:
- В Яндексе перейдите на страничку Яндекс бара;
- Установите приложение на ваш компьютер;
- Перезагрузите браузер;
- Новые закладки появятся автоматически на стартовой странице.
Сложная установка:
Данный метод установки нужен тем, у кого закладки не появились автоматически. Если у вас получилось именно так, нужно поступить следующим образом:
- В верхнем углу стартовой страницы браузера есть окно “Инструменты”. Кликнув по нему, вы увидите перед собой следующую кнопку “Дополнения”. Выберите ее;
- Затем нажмите “Расширения”. Перед вами откроется новое окно. Вам следует дождаться обновления полного списка всех установленных расширений. Дождавшись этого момента, найдите расширение “Яндекс бар”. Справа от него поставьте галочку “Включить” и перезагрузите браузер;
- Для того, чтобы сделать Яндекс закладки “под себя”, вам следует зайти в настройки браузера и установить нужные вам соответствия. После установки всех параметров, не забудьте нажать клавишу “Ок”, иначе новые опции не будут применены.
А также, Яндекс поможет вам настроить дополнительные опции закладок такие как:
- Основной фон. На выбор предоставлены несколько десятков различных картинок, которые могут стать отличным фоном для меню закладок. Разнообразие изображений даст простор вашей фантазии;
- Расположение визуальных закладок. Существуют два способа размещения закладок в Яндексе: вертикальный и горизонтальный. Вопрос вкуса – выберите тот способ, который подойдет именно вам;
- Количество визуальных закладок в Яндексе. Максимальное число закладок – 25. Совсем необязательно пользоваться всеми возможными. Выберите то число, которое будет достаточным для вас.
Таким образом, ваш браузер Яндекс позволяет пользоваться огромным числом визуальных закладок, и помогает проводить время за компьютером максимально комфортно и удобно.
Способ восстановления закладок на Яндексе
Сервис “Яндекс закладки” знаком любому, кто пользуется браузером Яндекс. Такие визуальные закладки помогают быстро и просто перейти на нужный сайт. При помощи данной опции вы легко можете создать целый каталог закладок. А доступ к каталогу вы сможете получить в любое время, пользуясь любым компьютером. Все закладки могут храниться как в памяти компьютера, так и в сети интернет. Но существует одно неудобство: удалив визуальную закладку из каталога, восстановить ее можно будет только одним способом. Ниже приведена подробная инструкция восстановления:
- Зарегистрируйтесь на официальном сайте yandex.ru и зайдите на страницу zakladki.yandex.ru;
- Нажмите кнопку “Экспорт”, затем в новом окне “Сохранить файл” и “Ok”;
- После предыдущего действия начнется процесс загрузки визуальных закладок. Как только закачка файла закончится, зайдите в папку загрузок, и вы увидите новый файл под названием “Bookmarks.html”. Если вы не знаете, где находится папка загрузок, то посмотрите адрес данной папки в меню вашего браузера, либо щелкните на файл и выберете действие “Показать файл в папке”;
- Откройте папку “Мои документы” и переместите туда скаченный файл визуальных закладок Яндекс “Bookmarks.html”. Для лучшей упорядоченности, создайте папку “Мои закладки” и поместите новый файл именно туда;
- Дайте новое имя файлу (например “Закладка1”), но не удаляйте базовое расширение “Html”;
- Как можно чаще экспортируйте новые закладки Яндекс;
- Для того чтобы восстановить визуальные закладки войдите в Яндекс и пройдите авторизацию. Кликните левой кнопкой мыши по иконке “Импорт”, затем перед вами появится окно “Откуда”. В это окно нужно вписать “Из файла”, и затем выбрать опцию “Обзор”;
- В списке найдите нужный вам файл. В позиции “В существующую папку” выберете корневую. Это позволит избежать повторения закладок. И наконец, нажмите клавишу импортировать.
Итак, пройдя простой алгоритм действий, вы сможете восстановить визуальные закладки. Вам понадобился всего лишь интернет и базовый сайт Яндекс.
Пользуйтесь визуальными закладками Яндекс и делайте процесс работы в интернете максимально быстрым, простым и удобным. Столкнувшись с проблемами, теперь вы точно будете знать, как восстановить свои важные закладки.
Визуальные закладки Яндекс - универсальное браузерное расширение, которое предназначено для быстрого перехода между вашими любимыми сайтами. Чаще всего его используют для расширения пула закладок на стартовом экране браузера, а также для просмотра новостей из онлайн-сервиса Дзен.
После установки расширения "Визуальные закладки Яндекс" полностью изменится дизайн стартовой страницы вашего браузера, а также появятся следующие элементы: поисковая строка Яндекса, информационная панель (виджет Яндекс Погода и курс доллара), функция добавления закладок, кнопка авторизации в сервисе Яндекс Почта, новостной блок Дзен, дополнительные кнопки и меню «Настройки». Последняя опция используется для создания резервной копии закладок и для изменения внешнего вида экрана и закладок. Что касается дополнительных кнопок, то они предоставляют быстрый доступ к следующим экранам: «Загрузки», «Закрытые вкладки», «История» и «Закладки».
Как известно, в вам изначально доступно 8 вкладок для популярных сайтов на главной странице браузера, а в - 12. В свою очередь, расширение Визуальные закладки Яндекс увеличивает это число до 25. Причем при добавлении новых закладок можно самостоятельно указать адреса сайтов, которые вы хотели бы видеть у себя на стартовом экране, либо выбрать их из списков «Популярные» и «Недавно посещенные».
Визуальные закладки Яндекс - отличный пример навигационного расширения, которое добавляет дополнительные вкладки для самых посещаемых сайтов и существенно расширяет функционал стартовой страницы вашего браузера. Изначально эти закладки являлись уникальной особенностью
Здравствуйте, уважаемые читатели блога сайт. Бар Яндекса, про который я когда-то довольно подробно писал, перестал существовать. В нем было не мало полезных опций и он вполне имел право на существование. Но не все так печально, фактически произошло простое .
Панелька стала более компактной, легкой и не такой навязчивой, но суть осталась прежняя, тем более, что бар можно спокойно обновить на элементы. Похожая ситуация с переименованием происходит и у других гигантов интернета, например, заслуживший не очень хорошую репутацию сервис бесплатной почты .
Лично мне, бар нравился больше всего за такую опцию, как визуальные закладки , которые Яндекс добавлял в Mozilla Firefox, Google Chrome и Internet Explorer для удобной навигации по наиболее посещаемым вами ресурсам. Кстати, недавно нашел достойную альтернативу — , которая во многом детище Яндекса превосходит.
По пути к заветной цели вас попытаются перехватить и склонить к , но вы ведь стойкие и не поддадитесь на провокацию, хотя мне он очень понравился в своей текущей инкарнации.
Установить визуальные закладки будет не сложнее, чем любое другое форточное приложение. Единственное, на первом шаге мастера установки вам будет предложено (что приятно) отключить все дополнительные приблуды, а именно поиск по умолчанию, сделать и, что особо приятно, можно будет отключить шпионский модуль, который собирает для зеркала рунета данные о том, какие сайты нам нравятся, а какие нет:

Понятно, что поисковой системе нужны эти данные для построения более релевантной выдачи, но далеко не всем нравится, когда за ними шпионят, пусть и с благими намерениями. Дальше программа установщик перенастроит ваш браузер и он запустится с открытой новой (пустой) страницей:

На скриншоте отображен внешний вид страницы с Яндекс закладками для Google Chrome и они мне нравятся больше всего, ибо практически дублируют Экспресс панель Оперы, к которой я очень привык.
При подведении курсора мыши к пустому прямоугольничку, на нем проявится знак «+», щелкнув по которому вы получите возможность создать новую вкладку на основе ранее открытых в браузере страниц или же просто введя нужный УРЛ и название будущей закладки в соответствующие поля:

Потом ее можно будет свободно перетаскивать мышью на любое удобное место, что легко позволяет осуществить сортировку нужных вам сайтов в нужной вам последовательности. Кроме этого, при подведении курсора мыши к любой из созданных вкладок в ее верхней части, вы увидите панель управления с четырьмя кнопками:

С помощью них можно удалить закладку, обновить скриншот заложенного сайта, изменить что-то в настройках (назначить другой УРЛ, сменить название или задать другой период обновления скриншота), а также скрыть ее. Последнюю опцию я не понял для чего можно использовать, ибо на месте скрытой вкладки все равно остается дырка, подведя к которой курсор она проявится.

Внизу страницы с визуальными вкладками Яндекса в Google Chrome расположена кнопка «Настройки», которая позволит изменить внешний вид панели под ваши предпочтения (поменять возможное количество прямоугольничков, добавить фон и настроить период обновления скриншотов).
Визуальные вкладки для Mozilla Firefox и Internet Explorer
Для Mozilla Firefox и Internet explorer они выглядят одинаково и скачать их можно все по той же ссылке :
Но, на мой взгляд, новая версия фаерфоксовских закладок от Яндекса существенно уступает по удобству описанным чуть выше вкладкам для Google Chrome. Выглядит это дело как-то более аляписто и бестолково, при том, что старая версия для Firefox такими недостатками не обладала (лучшее — враг хорошего). Хотя, на вкус и цвет... Причем, со старыми закладками .
В качестве изображения вкладки сейчас используется не скриншот закладываемого сайта, а некий его логотип, который чаще всего представляет из себя и название, взятые с этого самого сайта. Цветовая гамма вкладок выбирается тоже исходя из имеющихся на сайте оттенков:

Новая версия визуальных закладок для Мазилы Фаерфокса носит гордый номер 2.5 и позволяет не только вручную добавлять новые сайты, но и сама вставляет на панель наиболее часто посещаемые вами ресурсы. Удобно ли это? Лично мне нет, но, возможно, вам это понравится. Плюс заключается в том, что сразу же после установки вкладок в Firefox и IE вы увидите панель Яндекса заполненную наиболее часто вами до этого посещаемыми сайтами.
При подведении курсора мыши к любой из них, вы сможете ее закрепить с помощью соответствующего значка. Зачем это нужно? Ну, чтобы при нашествии более популярных ресурсов именно эта вкладка оставалась бы на месте:

Кнопка в виде шестеренки служит для смены сайта, на который будет вести данная вкладка:

В новой версии экспресс панели для Мазилы и Ослика я не понял, как их можно перемещать и сортировать. Перетаскивание мышью решить эту задачу не позволяет. Для добавления же новых вкладок на нужные вам сайты достаточно нажать на имеющуюся в правом нижнем углу кнопку «Настройки».

В результате откроется окно, где вы сможете задать количество закладок в панели и сменить фоновую картинку. Если нажать на кнопку «Дополнительные параметры», то можно будет отключить и шпионский модуль, сняв соответствующую галочку.

Но все равно, новые версии визуальных закладок для Мазилы и IE оставили сугубо негативное впечатление (возможно, чего-то не допонял и не проникся), поэтому я ими пока не пользуюсь, а вот версия вкладок Яндекса для Гугл Хрома, наоборот, вызывает у меня только положительные эмоции. Наверное, разные разработчики над ними трудились. Если хотите вернуть былое, то воспользуйтесь приведенной чуть выше ссылкой на версию 1.5).
Удачи вам! До скорых встреч на страницах блога сайт
Вам может быть интересно
 Закладки в браузере Яндекса, Гугл Хром и Фаерфорс, а так же виртуальные онлайн-закладки
Закладки в браузере Яндекса, Гугл Хром и Фаерфорс, а так же виртуальные онлайн-закладки
 Mozilla Firefox - скачать, установить и настроить самый расширяемый из браузеров под названием Мазила Фаерфокс
Mozilla Firefox - скачать, установить и настроить самый расширяемый из браузеров под названием Мазила Фаерфокс
 Rds Bar и Page Promoter бар в помощь вебмастеру
Rds Bar и Page Promoter бар в помощь вебмастеру
 Chromium - что это за браузер, как Хромиум связан с Гугл Хромом и какие еще браузеры работают на его основе
Chromium - что это за браузер, как Хромиум связан с Гугл Хромом и какие еще браузеры работают на его основе
 Safari - где скачать и как настроить под себя бесплатный браузер для Windows от Apple
Safari - где скачать и как настроить под себя бесплатный браузер для Windows от Apple
 SEObar - удобный и информативный SEO плагин для Оперы
SEObar - удобный и информативный SEO плагин для Оперы
 Яндекс Элементы - скачать и установить бар в Firefox, Internet Explorer, Opera и Chrome
Яндекс Элементы - скачать и установить бар в Firefox, Internet Explorer, Opera и Chrome
 Расширения и темы для Google Chrome
Расширения и темы для Google Chrome
 Плагины и темы для Mozilla Firefox - какие дополнения и расширения стоит скачать и установить
Плагины и темы для Mozilla Firefox - какие дополнения и расширения стоит скачать и установить
 Яндекс Браузер - расширения и темы подходят от Хрома, а функционал его даже превосходит
Яндекс Браузер - расширения и темы подходят от Хрома, а функционал его даже превосходит
 Опера - как настроить браузер под себя, а так же Opera Link, config, экспресс-панель и почтовый клиент
Опера - как настроить браузер под себя, а так же Opera Link, config, экспресс-панель и почтовый клиент
3 способа организации визуальных закладок в браузере Internet Explorer:
1. Плитки избранных сайтов на стартовом экране Windows 8/8.1;
2. Визуальные закладки от Яндекса;
3. Онлайн-сервис визуальных закладок Top-Page.Ru.
Компания Microsoft наконец-то взялась за штатный браузер Windows и довела его до ума - Internet Explorer 11 стал работать в разы быстрее, а его Metro-версия стала чуть ли не идеалом приложения-обозревателя для работы на устройствах с сенсорным экраном. Но, открыв десктопную версию Internet Explorer 11, увидим аскетизм интерфейса. Организация избранных сайтов ограничивается перечнем закладок на панели браузера и визуальными ячейками наиболее часто посещаемых сайтов, которые браузер формирует автоматически. В то время как, например, в браузеры Mozilla Firefoxи Opera внедрены гибко настраиваемые экспресс-панели визуальных закладок.
Как организовать визуальные закладки в Internet Explorer? Рассмотрим ниже несколько идей.
1. Плитки избранных сайтов на стартовом экране Windows 8/8.1
Скорее всего, Microsoft целенаправленно хочет, чтобы Internet Explorer был минималистичным браузером, кардинально отличающимся от множества «хромоподобных» клонов и сборок на базе движка Mozilla Firefox. Ведь концепция Windows 8/8.1 предусматривает эдакое слияние операционной системы и Интернета. Каждый отдельный сайт можно сохранить как приложение и разместить его плитку-ярлык на стартовом экране Windows 8/8.1 вместе с плитками десктопных программ, Metro-приложений, системных служб и папок.

Работать с закладками сайтов в Metro-версии Internet Explorer 11 удобно и без дополнительных настроек.

Нажав на кнопку-звёздочку, увидим большие плитки коллекции избранных сайтов, которые легко прокручиваются пальцем или колёсиком мышки. А чтобы добавить на стартовый экран Windows 8/8.1 плитку понравившегося сайта, достаточно, находясь на нём, нажать соответствующую кнопку – «Закрепить на начальном экране».

Закреплённый на стартовом экране Windows 8/8.1 таким образом сайт будет открываться в Metro-версии Internet Explorer 11.
С десктопной версией Internet Explorer 11 придётся чуть больше повозиться, ведь, чтобы закрепить понравившийся сайт на стартовом экране Windows 8/8.1, для начала его нужно превратить в приложение системы. А сделать это можно, зайдя на такой сайт и выбрав в настройках десктопного Internet Explorer опцию «Добавить сайт в список приложений».

Сайт перезапустится в отдельном окне Internet Explorer 11, а ярлык его приложения появится на панели задач Windows. Теперь плитку запуска такого приложения можно легко закрепить на стартовом экране Windows 8/8.1, найдя его (приложение) в Metro-списке.

Таким образом в приложения можно превратить самые посещаемые сайты и закрепить их на стартовом экране Windows 8/8.1, объединив их отдельную группу.

Закладки браузера в единой куче с другими ярлыками всего содержимого компьютера - это весьма оригинальная и, возможно, перспективная идея, но не стоит забывать об инертности человеческой привычки – слишком долго пользователи работали с визуальными закладками браузеров.
2. Визуальные закладки от Яндекса
Работа компании Microsoft по улучшению Internet Explorer 11 не коснулась увеличения ассортимента надстроек к нему. В этом плане штатный браузер Windows серьёзно проигрывает браузерам Google Chrome или Mozilla Firefox, магазины которых буквально ломятся от различного контента - надстроек, расширений, приложений, игр, тем оформления, которые могут в разы увеличить функциональность этих браузеров или привнести разнообразие в их дизайн. Выбор в магазине Internet Explorer 11 – весьма скудный. Чтобы внедрить в Internet Explorer экспресс-панель визуальных закладок, искать её отправимся в Интернет.
Благо, поиски не будут ничем усложнены, поскольку в данном случае искать будем то, что часто само навязывается пользователям – это визуальные закладки от Яндекса. И самый простой способ установить эту надстройку для Internet Explorer – это прописать в поисковике именно то, что мы ищем.

Уже в первых строках выдач поисковика увидим нужное предложение – сайт, откуда можно скачать надстройку визуальныхзакладок от Яндекса.

Скачиваем и устанавливаем надстройку на компьютер.
Установленную надстройку необходимо активировать в настройках Internet Explorer. Открываем «Настройки», далее - «Настроить надстройки».

Выбираем в перечне надстроек визуальные закладки Яндекса и жмём кнопку «Включить».

С новой открытой вкладкой Internet Explorer внешне будет напоминать «Яндекс.Браузер» - с жёлтой поисковой строкой Яндекса вверху и симпатичной экспресс-панелью визуальных закладок.

В правом нижнем углу окна экспресс-панели будут видны её настройки, где можно выбрать одну из предложенных тем оформления, задать количество ячеек, включить или убрать панель закладок и т.п.

3. Онлайн-сервис визуальных закладок Top-Page.Ru
Главное преимущество онлайн-сервисов визуальных закладок - независимость от конкретного браузера. Можно хоть и каждый день менять браузер на компьютере, а чтобы получить доступ к своим организованным и упорядоченным визуальным закладкам, достаточно будет авторизоваться в таком онлайн-сервисе.
Top-Page.Ru – один из популярных онлайн-сервисов, который предлагает пользователям упорядочивать и хранить визуальные закладки своих избранных сайтов совершенно бесплатно. Начать пользоваться Top-Page.Ru можно сразу же после несложной регистрации.

Top-Page.Ru предлагает небольшой выбор фоновых тем для экспресс-панели закладок.
Быстрый доступ к визуальным закладкам Top-Page.Ru можно получить, установив сайт домашней страницей Internet Explorer.
Элементы Яндекса используются не только в одноименном обозревателе: они успешно встраиваются в виде дополнений в другие браузеры, даже в стандартный Internet Explorer, который не пользуется огромной популярностью. Если вы все же работаете с ним, тогда возникает вопрос об оптимизации работы с ним. Например, можно и нужно загрузить удобные визуальные закладки, которые легко настроить под себя.
Где можно загрузить Элементы Яндекса для Internet Explorer? Ответим на этот вопрос и также расскажем, как их настроить и удалить при необходимости.
Возможности Элементов Яндекса
Это плагин, который расширяет стандартный набор функций браузера и делает работу с ним более комфортной и удобной. Что именно он дает?
- Визуальные закладки со всевозможными настройками. Вы сами можете определять количество ячеек, фон стартовой страницы и другие вещи.
- Умная строка для максимально эффективного поиска.
- Переводческие инструменты.
- Синхронизация.
- Дополнения для музыки, прогноза погоды и другое.
Элементы Яндекса раньше (до 2012 года, в частности) имели другое название: Яндекс Бар.
Установка
Скачать Элементы Яндекса можно прямо на официальном ресурсе компании. При этом не важно, на каком браузере вы будете ими пользоваться. Они устанавливаются как отдельная программа.
1.Откройте Интернет Эксплорер и вставьте в адресную строку следующую ссылку: https://element.yandex.ru/.
2.Кликните по желтой кнопке «Установить».
3.В небольшом окошке щелкаем левой кнопкой мыши по пункту «Выполнить».
4.Откроется инсталлятор. Уберите или оставьте галочки рядом с пунктами по своему желанию. Кликните по «Установить» и напишите пароль администратора компьютера.

5.Щелкаем по «Готово» и перезапускаем обозреватель.
Учтите, что плагин будет работать только в том случае, если у вас версия IE 7.0 или выше.
Настройка
Теперь можете настроить расширение под себя. Когда включите Визуальные закладки, на стартовой странице появится отдельная кнопка «Настройки». Щелкнув по ней, пользователь откроет маленькое окошко с несколькими параметрами: все будет интуитивно просто.
1.Запустите IE и кликните по кнопке внизу «Выбор настроек».
2.Выберите один или оба пункта для активации. Visual Bookmarks переводятся как «визуальные закладки».

3.Кликните по кнопке «Готово».
4.Перезапустите браузер.

Сразу после этого вы увидите панель Яндекса в верхней части окна. Кликните правой кнопкой мыши по любой из иконок – появится контекстное меню с всего лишь одним пунктом «Настроить».
5.Включите все нужные вам опции и нажмите на ОК.

Удаление
Избавиться от расширения очень просто. Удаляются элементы не в настройках браузера. Они идут в качестве программ, поэтому нужно заходить в окно «Программы и компоненты».
1.Запустите Панель управления через Пуск и найдите окно «Программы и компоненты».
2.В списке ищем «Элементы Яндекс». Кликните правой кнопкой мыши и выберите первый пункт «Удалить». Если спустя некоторое время пункт исчезнет, это будет означать, что пользователь удалил объект.
С Элементами Яндекса очень просто обращаться. Скачать их можно прямо на официальном сайте. С помощью них вы сможете оптимизировать свою работу в интернете, сделать ее более удобной и быстрой.